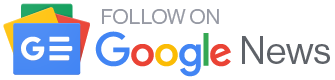Windows 新版本的作業系統 Windows 10 技術預覽版已經公布一陣子了,而在本週 1 月 21 日就要發表今年度最新的版本,預計將會提供桌機、平板、手機三合一版本的全新作業系統,堪稱微軟歷年來最重要的改革計畫。在發表會來臨之前,就讓我們再來複習一遍,目前這款已經可以安裝在你我電腦中的 Windows 10 桌機版已知功能吧!
目前僅英文或簡中系統可以選擇
目前 Windows 10 Technical Preview 的官網,只有英文(美式)、英文(英式)、簡體中文、以及葡萄牙文四種語文版本可以選。我們以簡體中文版來介紹。
開始畫面的改進
由於 Windows 10 新的功能相當多,在這裡先針對新的「開始功能表」與舊的「開始畫面」之間的關係與功能來說明。
大概每個人一提到 Windows 10 的第一句話,都是告訴你「開始功能表」回來了。的確,新的 Windows 10 一進入是看不到 Windows 8 的 Metro 動態磚開始畫面,把原本的動態磚濃縮到開始選單的右側,只顯示一些動態訊息。
為了方便介紹,我們先來把新版的介面定義搞清楚。在這個開始功能表上,左半邊綠框的部分,是以前的開始功能表。而右半邊顯示動態磚的這個選單部分,微軟則是將這部分命名為與以前 Windows 8 開始畫面一模一樣的「開始畫面」。
因此,開始畫面並沒有消失。當你在這個模式之下,開始畫面就是開始功能表右側的選單。
我已經安裝的 App 要去哪找?
在開始功能表右邊的這個「開始畫面」,畢竟不像以前開始畫面可以佔整個螢幕那麼大,因此如果你裝了很多 App 的話,這些 App 並不見得都會在這個動態磚的選單上出現,那麼,你要去哪裡才找得到你要執行的 App?
在 Windows 10 裡面將 Metro App 與傳統的 EXE 應用程式一視同仁,統一都在開始選單中會列出來。因此你就像 Windows 7 時代一樣,把滾輪往下滾就可以找到你的 App 或是應用程式。

▲ 左側為 Windows 7 的傳統開始功能表, 而將 Windows 8 的開始畫面放在右側。

▲ 所有安裝過的 App 以及應用程式都會出現在開始功能表的選單中。

▲ 在「帳戶」中點選「我的應用」可以看到過去安裝過的 App 紀錄。
1.如何新增程式到動態磚選單(開始螢幕)上
在簡體中文版的 Windows 10 裡頭,將開始功能表右側的選單區域稱為「開始螢幕」,也就是 Windows 8 的「開始畫面」是一樣的意思。不過,這個呈現的形式或許對你來說還是很陌生,因此,就有一個問題了:你要怎麼把 App 加入到開始畫面來?答案其實也很簡單:過去你在 Windows 8 裡頭怎麼把 App 加入到開始畫面,你現在在 Windows 10 也一樣怎麼做。
過去我們是用「釘」的方法,在 Metro 介面下將已經安裝的 App 釘到開始畫面。現在,我們在開始功能表中可以檢視已經安裝的 App,那一樣就在開始功能表中,用釘的方式來把 App 釘過去。而且,傳統程式也能夠「釘」到右邊的這個選單上,只是傳統程式並不會跑出動態磚資訊來而已。
自訂你的開始功能表
不過,兩種不同的應用程式,在開始功能表這裡還是有些不同的,當你點選到傳統應用程式,按下滑鼠右鍵你可以看到很多傳統應用程式可用的功能,包括開始應用程式的位置、以系統管理員身份執行等等。
再來看看這個在開始功能表旁邊的開始畫面,這裡再度與以前在 Windows 8 時代的開始畫面一樣,你可以對於上面動態磚圖示的尺寸、資訊進行編輯。操作方法就是在動態磚上面按下滑鼠右鍵來編輯。這些動作你可能會覺得很熟悉,因為都是過去在 Windows 8 裡頭我們在開始桌面中的編輯動作,只是現在移到動態磚選單裡頭來。
你也隨時可以在開始功能表中,將你要使用的 App,按下滑鼠右鍵選擇將它們「固定到開始螢幕」,那麼這個 App 的動態磚就會顯示在動態磚的選單上了。
應用程式與 APP 按下右鍵出現的選單不同


▲ 在 App 按下滑鼠右鍵,你能夠選擇的功能較少。如果是對 EXE 程式按下滑鼠右鍵,能夠選擇的功能較多。
如何新增 APP 到開始畫面

▲ 在開始功能表中找到要新增的 App,按下滑鼠右鍵選擇「新增到開始螢幕」。

▲在右邊的開始畫面中就可以看到這個新增的 App 了。
2.讓 App 與 EXE 並存的執行方式
前面說 Charm Bar 不見了,那麼或許你會想到,當我們執行 Metro App 的時候,不是會需要調整一些設定,以及透過 Charm Bar 可以叫出圖像化的設定調整介面,現在都不見了嗎?
這些設定介面都還在,只是換了一種表現形式。其實在 Windows 8.1 的時候,Metro App 就已經不需要切換到全螢幕視窗執行了,都可以用獨立的 Windows 視窗來執行,而現在 Windows 把呼叫 Metro App 的設定功能移到了每一個 App 視窗的左上角來呼叫,你點選 App 視窗的左上角,就可以點選其中設置的選項,把右側的設置功能表叫出來,讓你可以調整 App 的設定。
當右側的設定功能表跑出來後,下方還有「更改電腦設置」的選項可以選。當你點選之後,就可以叫出以前的圖形化設定的視窗。在這裡針對 App 來設定。
Windows 8 的「開始」畫面其實沒有消失
沒有什麼系統可以滿足所有的人。當 Windows 10 改得更像 Windows 7 的時候,固然滿足了許多老資格的使用者,但相對的也讓很多摸索熟悉了 Windows 8「開始畫面」的使用者,現在似乎覺得若有所失。
其實 Windows 10 並沒有放棄開始畫面,事實上,它只是換了一種包裝的方法把開始選單跟開始畫面融合在一起。但是如果你覺得你就是要「開始畫面」,那麼你還是可以設定回來的。
如何恢復開始畫面

▲ 在下方的工作列點選滑鼠右鍵,按下「屬性」。

▲ 在這個視窗中點選「開始菜單」,將「使用開始菜單而非開始螢幕」取消勾選。

▲ 在開始畫面的 App 動態磚,一樣可以按下滑鼠右鍵調整呈現的大小,或是將它從開始畫面中取消。

▲ 之後再登入,就是回到了開始畫面了。
如何叫出 APP 的設定

▲ 點選 App 左上角的功能選單,就可以看到「設置」的選項。

▲ 點選之後,在右邊就會跳出設置的側邊欄了。
3.新的任務切換視窗
過去我們想要快速切換不同應用程式視窗的時候,有些人可能習慣按下組合鍵「Alt」+「Tab」來切換,現在在 Windows 10 也是一樣,但是在切換的視窗介面改進了。
在 Windows 8 之下,當你按下「Alt」+「Tab」的時候,就會跳出一個狹長型的視窗,上面會把目前你所有執行的應用程式縮圖放在上面,然後按下「Alt」+「Tab」可以依序切換。
而在 Windows 10,則是把這個介面改變成為全螢幕了。你可以看到更大的縮圖,能夠更輕鬆的在裡頭檢視更多的縮圖細節。次外,在 Windows 8 的時候,當你切換視窗時,上方會浮現這個應用程式的標題,但 Windows 10 則改為直接在窗框上顯示。
如何叫出 Charm Bar 介面
本來在試用的時候,我們把游標移到桌面的右方,發現並不會如 Windows 8 一般自動跑出來 Charm Bar,因此誤以為 Windows 10 把這個功能取消掉了。不過,後來發現其實 Charm Bar 還在,只是它不會自動跑出來,你必需要按下組合鍵:Win+C,才可以叫出 Windows 8 的 Charm Bar 介面。
至於 Charm Bar 的用法,則與 Windows 8 一模一樣,完全沒有不同。但是其實正如第一篇講過的,Charm Bar 的功能已經都整合在開始功能表以及 METRO APP 的獨立視窗裡頭,都有替代的對應方式,因此,你在正常情況下其實也不會想要叫出這個介面。
目前不確定游標移到桌面右下角不會跳出 Charm Bar 是故意的設計還是 Bug,不過你不難發現,在 Windows 10 裡頭,對於組合鍵的功能用到很多,有些甚至是你不按下組合鍵可能叫不出來的。
Windows 10 中幾個重要的組合鍵
- 切換工作視窗:Alt + Tab
- 切換虛擬桌面:Win + Ctrl + 左/右
- 創建新的虛擬桌面:Win + Ctrl + D
- 叫出虛擬桌面介面:Win + Tab
- 關閉當前虛擬桌面:Win + Ctrl + F4
- 叫出 Charm Bar:Win +C

▲ 按下 Win+C 組合鍵可以叫出 Charm bar。
不同數量的任務視窗切換介面

▲ 任務切換視窗一列最多可以容納六個任務視窗。
與 Windows 8 任務視窗的比較

▲ Windows 10 系統下的任務視窗顯示的縮圖較大,而且會有每個視窗的標題文字。

▲ Windows 8 的任務視窗縮圖較小,而且只有切換到那個任務時,才會顯示標題文字。
4.新增虛擬桌面功能
在 Windows 10 新增了虛擬桌面的功能,可以讓你開多個桌面,將工作分門別類的歸類。不過,你之前可能已經有許多第三方虛擬桌面使用的體驗,但是 Windows 10 的虛擬桌面,與之前使用過其它虛擬桌面軟體的邏輯有點不一樣,因此,一開始使用的時候可能會讓你有點疑惑。
首先要注意的是,很多第三方桌面為了讓你可以分辨桌面 1、桌面 2,設定多半是可以切換背景桌布,不過 Windows 10 的虛擬桌面則是不能切換不同桌布的。所有桌面的桌布都是同一個。
要呼叫虛擬桌面有兩種方法,第一種就是直接在工作列上按下虛擬桌面的按鈕。第二種方式則是利用組合鍵 Win + Tab 來呼叫並且建立虛擬桌面。
叫出虛擬桌面時,這個畫面的上半部其實就是前面提的切換工作視窗的畫面,會把這個桌面上所有執行中的應用程式都縮在上面。而下方則是你建立的虛擬桌面數量。要建立新的虛擬桌面就點選最右邊「+」的視窗就可以了。
也由於虛擬桌面的介面與切換工作視窗的介面很近似,基本上是可以取代工作視窗切換介面來使用的。兩者在操作的不同點在於,當你按下 Alt + Tab 組合鍵的時候,你會不斷的切換視窗,當你放開組合鍵時這個介面會消失,切換到你要的視窗上。而當你按下 Win + Tab 組合鍵時,會叫出虛擬桌面的介面,但當你放開 Win + Tab 組合鍵時,這個介面則不會消失。

▲ 在按下 Win + Tab 組合鍵叫出虛擬桌面切換視窗時,可以在應用程式的縮圖按下滑鼠右鍵,就可以選擇將這個應用程式移動到其他桌面。
新增多個虛擬桌面

▲ 直接在工作列上按下虛擬桌面按鈕。

▲ 點選最右邊的「+」縮圖視窗,就可以新增一個虛擬桌面。
用快捷鍵叫出虛擬桌面

▲ 按下 Win + Tab 組合鍵可以叫出虛擬桌面介面。

▲ 在下方移動到不同的虛擬桌面,上方也會顯示該桌面目前容納的應用程式。
(本文由 T客邦 授權轉載)