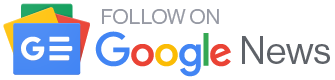Windows 系統介面長期以來都維持相當的一致性,操作上已很久沒有新意了。不過,其實在先前的秋季創意者更新,微軟本來打算針對介面推出非常大的變革,只是這個計畫拖延了。現在,這整個計畫的重點功能之一:時間軸,終於即將向測試人員公布了。
最近微軟 Insider 測試團隊在一次直播中,公布了目前 Timeline(時間軸)功能介面及使用邏輯,並表示下次快速預覽版中,有參與測試計畫的會員可以試用這個功能了。
時間軸不是檔案還原系統
什麼是時間軸呢?其實這個名詞你應該不陌生,FB 上就已常在用時間軸檢視不同時間好友發文及心情,而 Windows 10 所謂的時間軸,意思也差不多。你可以透過滑桿移動時間軸,查看不同時間點,你當時用電腦做了什麼事。

先前關於時間軸的謠傳很多,很多人誤解時間軸為類似 Mac 的 Time machine 或是先前 Windows 時光還原功能的進階版,以為時間軸是一種多版本檔案還原功能的進階版,隨時可以幫你跳回先前的檔案版本。
不過,時間軸的功能與檔案還原無關。事實上時間軸的設計,目的是讓你更方便找到某個時間點的工作,然後接續這時間點的工作繼續下去,且是跨裝置繼續工作。
什麼意思呢?你可以想想,平常在公司可能利用公司電腦打了一個 Word 文件到一半,然後回到家或出差,你可能用自己的筆電想要繼續工作,這時你會打開家中筆電,然後把先前的檔案開啟,接續工作下去。
同樣的,你可能還有 Excel 表單需要繼續處理、某個網頁在公司看到一半……諸如此類。當然,如果需要接續的工作一多,你可能就會忘記某個文件放在哪裡,或是某個網頁的網址是什麼。
透過時間軸設計,你就可以在其他裝置上,將你要進行的工作接下去,知道要處理什麼文件、要看什麼網頁。
時間軸要如何使用
啟動時間軸的方式是在工作列的搜尋欄位及應用程式 icon 之間,會多出一個時間軸 icon,可以點選啟動時間軸。
啟動之後你就可以看到下方這介面,時間軸的概念有點類似自動幫系統不同時間點拍快照,記錄那個時間點你使用 Windows 時的活動狀況。透過右方滑桿,你可以檢視先前 Windows 上的活動。

介面上,時間軸呈現的只有兩件事:你使用的 App,以及你在這個 App 進行的活動內容。
舉例來說,如果你當時用的是 Office 工具,上面就只會顯示這個文件 icon 及標題。

如果你瀏覽地圖,會顯示出地圖查詢的地點。如果是瀏覽器,則顯示瀏覽網頁的標題。

當你使用其他 Windows 裝置登入時,就可在時間軸看到先前你(在其他裝置)的工作,然後可以點一下在這台電腦繼續工作。甚至,如果像國外能在 Android、iOS 使用 Cortana 的使用者,在這些裝置上你也可以使用 Cortana 提醒你先前做了什麼工作,甚至如果手機上沒有可用的 App 接續工作,它也會提醒你該下載什麼 App。
由於 Windows 應用程式種類非常多,時間軸是否會記錄所有應用程式活動狀況,目前還不清楚;也不是所有你在 Windows 的工作都可在手機進行,如果遇到這種狀況,目前也不清楚時間軸會怎麼處理這種狀況。此外,檔案是不是必須要存在 OneDrive 才能跨裝置使用,這些細節微軟也還沒公布。
但要解決這些應用程式與時間軸的搭配,顯然不是件容易的事,因此微軟的工作團隊原本要在先前的秋季更新釋出時間軸結果跳票,之所以一直延到現在,Insider 負責人 Dona Sarkar 就表示,先前跳票的原因在於,時間軸雖然已完成 Office、Edge 等應用程式的搭配,但是其他第三方應用程式的搭配,難度比微軟當初想像來得大,因此一直延到現在。