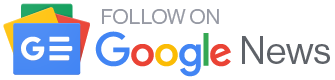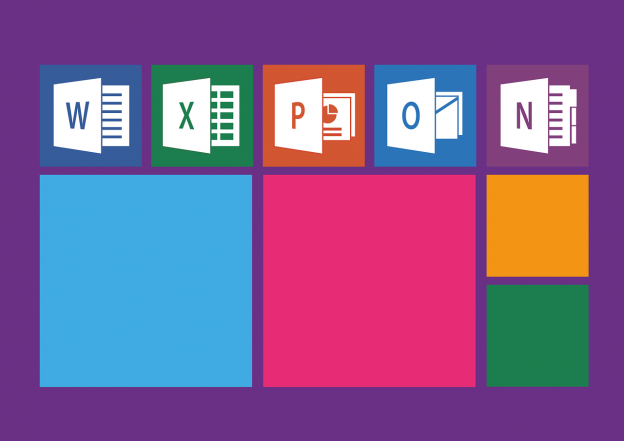
從今年 10 月 10 日開始,微軟將停止支援 Office 2007 版本。於 2006 年年底推出的 Office 2007,當時最大的變革除了新功能,就是 Ribbon(功能區)的新介面。不過時至今日,也過了 10 年時間。
微軟的 Office 發表至今已超過 20 年,雖然 Office 軟體介面以及功能長期以來不斷更新,不過以現在看到的介面來說,有一個很重要的分水嶺,就是多數人早已習慣的 Ribbon 選單介面。
Ribbon 是在 Office 2007 時推出,取代之前行之多年的傳統式選單,在當時引起很多使用者的抱怨,畢竟用了十多年的介面一下改過來還是很不習慣。不過,現在再來看這件事,證明微軟堅持 Ribbon 選單相當正確,畢竟軟體功能不斷推陳出新,用法及用途也越來越多元,如果還是用傳統的固定式選單,恐怕就算你用 4K 螢幕,選單還是不夠放。

▲ 當初 Ribbon 選單介面讓很多使用者一度很不習慣,但時間一長大家就也習慣了。
當然,所有經典都有告別舞台的一天,從今年 10 月 10 日開始、微軟將會全面停止支援 Office 2007 版本。對個人用戶來說,停止支援沒什麼太大影響,反正還是可以繼續用。但對企業用戶來說,以現今網路的發展,不管在網路技術、網頁支援、通訊協定的支援、雲端空間的整合、乃至於行動裝置的整合,都和 10 年前的環境大不相同。更別說當今的駭客攻擊、資安風險日趨嚴重,各個層面都顯示企業需要更安全的軟體,才能配合時下的網路環境。所以,如果還在使用 Office 2007 或是更早之前的版本,也差不多是時間該升級了。
那麼,企業用戶有哪些升級 Office 的選擇呢?主要有以下兩種:
第一:購買「買斷版」的「Office 2016」。
第二:購買「訂閱版」的「Office 365」方案。
兩種方案的授權及安裝方式,與 Office 2007 有什麼差別?
不管是選擇「買斷版」的「Office 2016」,或是「訂閱版」的「Office 365」方案,與 10 年前的 Office 2007 比較起來,最主要的差別有以下幾項:
1. 功能更新:新的版本和舊的版本一定會在功能上有所更新,這十年來 Office 的變化當然相當大。但是就連 Office 365 與 Office 2016 也有差異,這點在下一段繼續細談。
2. 授權方式:在授權的方式上,以往你會拿到一組 25 碼的金鑰,一邊輸入還一邊暗罵,因為一個不小心輸錯,又得要重新再輸入一次、慢慢檢查,相當沒效率。但現在不管走雲端的 Office 365 或傳統形式的 Office 2016,都不再使用金鑰,而是帳號、密碼登入。一來免去煩瑣的金鑰輸入,自己設的帳密更容易記住和管理;二來現在購買 Office 的服務都會贈送 1TB 的 One Drive 雲端空間,這自然會和帳密綁在一起。
3. 安裝方式:在 Office 2007 時代,用戶用光碟片安裝軟體,安裝時間相對較長,加上如果光碟保存不佳,導致有刮傷或髒污,後續安裝時也會有失敗可能,增加許多麻煩。但現在不管 Office 365 或 Office 2016 都使用線上串流安裝,用戶先下載約莫幾百 K 的安裝檔,再來就是邊下載邊安裝。如果你的網路速度夠快,硬體備配也不過於老舊,那大概十多分鐘就可以完成所有程序。安裝程式甚至還會自動判別你的作業系統,相較起來安裝的簡便性對比以往大幅提升。
4. 提供雲端空間:提供 1TB 的雲端硬碟空間,方便使用者在不同的裝置上,都能同步文件,讓文件永遠保持在最新狀態。也和新版本的 Office 軟體更好的整合,如果使用者不特別設定,預設都會儲存到 OneDrive 的雲端空間,方便不同設備取用。
5. App 支援:為了因應行動化趨勢,微軟也為 Office 軟體開發支援不同手機平台的 App,如果你不需要在手機上編輯這些文件,而只開啟、觀看文件,這些 App 都可以免費使用。
可不斷更新的 Office 365,比起買斷版的 Office 2016 多了哪些新功能?
基於 Office as Service 概念,如果你使用 Office 365,可享有軟體功能即時更新的好處。這點也是買斷版 Office 2016 不具備的優勢。在這裡,我們就依照不同的 Office 程式,來介紹一些新功能的主要特色。
Word
插入文件項目
以往在 Word 文件裡,想要插入與文件相關的圖片或是檔案時,是不是都得去資料夾撈好久,才知道要插入什麼檔案呢?新的「插入文件項目」設計,當你點選「插入」選單中的「個人化搜尋與建議」並選擇「文件項目」時,右側就會跳出一個輸入關鍵字的搜尋欄,輸入欲搜尋的字詞之後系統就會為你列出所有相關文件。
這裡的搜尋,是針對儲存在 Office 365 雲端裡的檔案,包括存在 OneDrive 或是你與同事放在 SharePoint 上共用的檔案。試想一下,過往你跟同事要某個檔案時,可能需要等對方花時間找,而現在透過這種方式,只要將大家共享的檔案放到雲端上,之後就直接透過個人化搜尋來找尋檔案插入即可,再也不用麻煩別人!
1. 試著點選「插入文件項目」後,畫面右側就會出現「個人化搜尋與建議」,接著輸入關鍵字。

2. 我們以「車」為關鍵字,找到一份 Word 文件,裡面有一張與車子有關的圖檔,介面會很聰明的將這個圖檔直接顯示在搜尋結果上。

3. 我們在找到的結果上,按下「新增圖片」,就可以直接將圖片插入編輯文件。

研究工具
在「參考資料」中的「研究工具」,對於需要加入大量參考資料輔助的人來說,也是相當實用的工具,你不需要離開 Word,可以直接在操作介面上輸入關鍵字,找到你需要的輔助資料。系統會依照專業論文期刊的寫作格式,幫你把找到的內容新增引用到文件中,大大降低手動輸入的複雜度。
1. 在「參考資料」中點選「研究工具」。

2. 接著輸入關鍵字,即會列出相關結果。

3. 如果想要引用某一段文字,只需把該文字段落選取起來,就可以透過點選「新增」或「新增並引用」加入文件。

4. 如果在上個步驟你選擇「新增」,選擇的內容就會直接貼到文章內變成內文使用;如果你選擇「新增並引用」,則會在內容最末段加上文章標題及時間,某些文章查不到時間的話就會如下圖一樣顯示「無日期」。

拼字檢查
拼字難免有錯誤的時候,現在只要點擊滑鼠右鍵,除了會直接在選單上列出可能的正確拼字結果,如果依稀記得該字詞如何發音,還可以利用語音校正。

筆跡編輯器
Office 已支援用滑鼠或觸控直接在文件上加註或是畫重點,透過筆跡編輯器更可以手寫方式編輯修訂文件,整個概念有點像是用手批改作文,將滑鼠當作筆。
舉例來說,利用滑鼠游標在文件上劃過去,可以直接在某一段文字上畫線,直接把這段文字刪除。當然,也可能會誤刪,因此系統也有復原功能。或是你修改別人的文件,因此你想保留你的筆跡,讓別人知道你改了哪些地方。

Outlook
@Mention
就像臉書或 Twitter,當提及某些人名時,會利用 @ 的方式把這些人名標註出來,現在到了 Outlook 也一樣可以使用。當你在信件中輸入 @ 時,就會跳出你可以標註的聯絡人。

插入文件項目
與 Word 的插入文件項目功能一樣,也可以在 Outlook 使用。

PowerPoint
QuickStarter
一般當新增簡報時,會有很多預設範本或空白簡報,但現在有 QuickStarter,這有點像聰明的簡報助手,比方說你想設計一個與腳踏車相關簡報,可以幫你到網路上找到相關的腳踏車圖片,並且幫你把簡報的主題設計好。

▲ 當你要新增簡報時,可以看到「QuickStarter」。

▲ 輸入簡報主題關鍵字,就可以協助你產生相關的投影片。

▲系統會依照你輸入的主題,找到一些範本供你選取,用來產生出簡報。

▲ 之後還會提供多種投影片設計版型選擇,你只要點選縮圖就可完成投影片設計。
設計構想
設計構想與 QuickStarter 很類似,一樣是幫你快速將簡報設計好,只是注重的方向不大一樣。當你在一份投影片中貼上一張圖片,就自動在 PowerPoint 右側欄位跳出設計構想(或是你也可以手動在「設計」選單中,選擇「設計構想」),會針對這張圖片,提供不同的簡報排版格式讓你選擇。

▲ 在主編輯區插入圖片後,右側的「設計構想」欄位就有版型可以選。這些版型是即時根據你的這張圖片所給的建議,而非每次都是制式的版型。

▲ 現在再插入第二張圖在同一張簡報中,可看到設計構想提供的版型也隨之變動,會依照你的插入圖片數量來設計最佳編排效果。

▲ 再插入第三張圖,右邊的設計構想提供的版型再次變動,進行動態調整建議。
轉化
過往做簡報時為了讓簡報看起來更酷炫專業,有人會使用移動路徑,讓圖案呈現動畫般的移動效果。
以前當要這麼做時,可能需要拉來拉去,找不到路徑時,還需要花工夫自己排列、對齊。但現在使用 PowerPoint 新的「轉場」只需一鍵即可完成。你只要把需要轉化的圖形、文字等,製作成兩張投影片,一張是移動前的位置,一張是移動後的位置,再選擇轉場效果裡的「轉化」,當 PowerPoint 發現兩張投影片有相似的元素,而且 PowerPoint 已經透過兩張投影片知道這些元素的起點和終點,「轉化」就會自動幫你計算所有物件的移動路徑,不需要之前那些繁瑣的過程。
▲ 以前你要用很繁瑣的方式,才能讓簡單中的物件流暢動起。現在利用「轉化」功能,就可以快速做到。
圖示
一般做簡報,除圖片外,有時還需要一些小圖示來搭配。但一般你能找到的小圖示都不是向量的,而且大小和顏色也無法調整。在新 Office 中,甚至連這個小圖示都幫使用者準備好了。
在「插入」的選單中,多了一個叫「圖示」的功能,幫你把各種小圖示分類好。原始的圖示是黑色,但是使用者可以自行更改和調整。你可以調整邊框、大小和顏色,而且因為是向量圖檔,所以你拉再大也不會有馬賽克的鋸齒狀。

▲ 新版為使用者準備了許多分門別類的向量圖示。
Excel
地圖
也是用 Bing Map 功能嵌入,過去很多圖表都數據化,是將數據轉化成線條、圓餅之類的圖表。但是對地理位置的表達較不方便。
現在 Excel 中插入「地圖」功能,可以幫你將數據與地理位置搭配,並即時將數據呈現出來。位置的精確程度,可以到各個國家的一級城市,但是鄉、鎮、區可能就沒辦法了。

買斷版 Office 2016 與 Office 365,在行動支援度上的比較
這個議題雖然在前面的段落已經稍微提過,不過由於「行動化」對現代人的影響實在太大了,必須在本段再強調、說明一番。
在 2007 年,當時所謂的「行動」需求就是將 Office 裝在筆電裡,藉此達到行動化的目的。畢竟,那一年的一月,賈伯斯才剛剛向世人展示第一代的 iPhone 而已,在當時沒有人會想到日後手機、平板乃至於雲端的重要性會擴展到今天的規模。
時至今日,這世界早已跨入手機、平板不離身的時代,工作不可能只依靠桌機、筆電就能搞定。因此,工作者一定得考慮到人在外頭時要如何快速存取資料。這個時候,有兩件事必須要考慮到,第一是「雲端」資料是否能隨時存取;第二則是你是否能在需要的時候,馬上就可運用手邊的行動裝置(不管是平板或是手機)進行文件編修。
雲端空間的支援度
首先來談雲端空間。微軟的雲端空間當然就是 OneDrive,如果你選擇的是買斷版 Office 2016,那是沒有贈送雲端空間的,因此你只能和一般人一樣去申請免費的 OneDrive 空間,或者是選擇其它的雲端空間來使用。採取這種方式,或許你可以在雲端空間裡儲存一些零星的個人檔案,但如果想要有系統的、將公司重要的文件分門別類的放在雲端空間裡隨時取用的話,那就不用想了。反觀 Office 365 則提供使用者 1TB 的 OneDrive 空間,先不管你的需求如何,這容量對 90% 以上的工作者來說都相當足夠了。
行動裝置的支援度
商務人士出門在外有時難免需要臨時針對文件進行修改,有時可能只是修改一兩段話,為了這件小事如果還得找間網咖或是找台筆電,甚至是大費周章請公司同事代為傳送文件或代為修改,那未免也太沒效率了。
微軟從 2015 年開始,就已經針對 Word、Excel、PowerPoint 這些主要的 Office 成員推出在 iOS、Android 上的行動版 App,當然功能不像桌機版那麼強大完整,但是至少可以滿足臨時的需求。而一直發展到今年,這些行動版 App 在使用的流暢度以及介面的設計都變得更加便利。不過,在 Android 以及 iOS 版上的 App 並不是免費使用的,這些都是屬於 Office 365 的一部份,你必須要透過 Office 365 的使用者帳號登入才能使用。

▲ 以 Word 的 Android 版為例,行動版的介面針對手機的特性進行調整,讓你以最熟悉的方式來切換功能,而非只是將桌機版的介面直接縮小到手機上。因此在使用上真正符合行動化的需求。

▲ 現在你可以使用手機修改文件,也能使用到許多 Office 的主要功能,是真正具備實用性的。
如果你用的是買斷版的 Office 2016,由於你沒有 Office 365 的帳號,因此無法享有使用 Android 以及 iOS 版 App 的便利性,不過,如果臨時有急用的話,依然還是可以透過這些 App 在線上進行「預覽」文件的動作。只是,如果想要進一步編輯文件,還是需要回到筆電或是桌機來編輯。

▲ 如果你沒有 Office 365 的帳號,就只能夠透過 App 瀏覽文件,無法編輯。
以下是買斷版 Office 2016 與訂閱 Office 365 兩者的差異比較,透過表格可以更清楚知道你可以得到的服務有哪些。

聰明試算,你該入手買斷版還是訂閱版?
「Office 2016」的買斷版,就是像以往那種買軟體光碟的概念,你買了這套產品,安裝在公司的電腦上,微軟會支援一段時間的漏洞更新(像 2007 就支援了 10 年,但是只是漏洞和臭蟲的修復)。至於買斷版的費用,大致上依照你購買的數量多寡,與經銷商談的價格而定。
而升級到「Office 365」,就是一種「租賃」的概念,在你「租賃」的期間,永遠都是使用最新版的功能,只要 Office 365 更新了任何新功能,你馬上就能使用它(這是買斷版不會有的,買斷版只會修復安全漏洞,不會更新功能)。
接著,我們來看一下「買斷」跟「租賃」兩者在成本上的差別。
「Office 家用及中小企業版 2016」以官網上的說明來看,內容包含了 Word、Excel、PowerPoint、OneNote 和 Outlook;可以安裝在一部 PC 或是一部 Mac 上。買斷的價格是新台幣 8,290 元。

▲ 買斷版的 Officer 家用及中小企業版 2016 的價格
至於採租賃概念的 Office 365,對中小企業來說,適合的訂閱方案有 Office 365 商務版、Office 365 商務進階版、Office 365 商務基本版。其中 Office 365 商務基本版雖然每月的價格最便宜,但只有提供線上的 Office 方案可以使用,一般企業使用者可能無法習慣。因此,建議你考慮 Office 365 商務版、Office 365 商務進階版這兩種方案。
這兩種方案的差別在於「可供使用的應用程式數量」,Office 365 商務版提供包括 Word、Excel、PowerPoint、Outlook、Publisher 及 OneNote、Access 等在內的程式,每個使用者每月只要花費 285 元,就可以安裝在五台不同的裝置上。
而現在的整個 Office 家族除了 Word、Excel、PowerPoint、Outlook 這些基本的老面孔成員之外,這幾年由於社群以及網路的變化,也陸續加入了許多新的成員。如果你對這些新成員有需求的話,那就建議選擇 Office 365 商務進階版,每個使用者每月只要花 400 元,就能安裝在五台不同的裝置上。

▲ 訂閱 Office 365 不同方案的價格一覽。
總結:除了成本考量,更該重視工作者真正的需求
除了價格成本,現在企業選購 Office 軟體還得有更多的考量,包括安全性、便攜性…等等。舉例來說,10 年前工作者對 Office 的要求就是只要能在電腦上進行文書處理就好,但現今的工作環境不同了,工作者不一定侷限在辦公室定點上班,很多人甚至一整天都不在辦公室,他們對於 Office 的要求就進化成能隨時隨地辦公。或者說,至少需要公司的電腦裝一套 Office 軟體,然後自己的筆電上再裝一套 Office 軟體,甚至,有些人還需要在手機、平板上安裝。
這樣看來,算法又更複雜了。如果一個員工需要在辦公室裝一台、筆電上再裝一台,那依照買斷版的算法,一個人就必須要買兩套以上的 Office 軟體。再不然就只能要求員工自求多福,盡量不要離開辦公室工作。
反觀 Office 365 就不一樣了,以 Office 365 商務版來說,可以讓員工在最多 5 台 PC(Mac)、5 台平板、5 支手機上安裝 Office,價格還是每人每月 285元。而這樣的價格,為員工帶來的是更大的工作自由度,以及比其它人(使用買斷版)在工作上更快速的即時性,這些為公司創造的工作效能以及利益,就不是區區一套 Office 軟體的價格可以衡量的。
舉個實例來說,如果你人在外面的時,客戶的一封 Mail 寄到你公司信箱,內容是詢問產品報價,他正在你及對手之間做比較。這個時候如果你能即時做回覆,說不定就敲下一筆大生意,而採用買斷版的對手,可能就要一直等到回公司,才知道發生了什麼事。
進一步來看,如果選擇的是 Office 365 商務進階版,那工作者可以獲得的靈活性就更大了,包括可以利用商務用 Skype 與同事進行即時聯繫、利用 Planner 與夥伴們在線上進行視覺化的專案管理、使用 Teams 與同事在聊天中激發創意想法,上述這些實用且有效率的協同溝通都不需要將一群人綁在同一個辦公室或會議室裡,只要藉由雲端隨時隨地就可以進行。也只有這樣才能符合雲端時代數位工作者的真正需求。
當然,如果公司的性質就是規定大家都得坐在辦公室裡,哪裡都不會去,那麼選擇買斷版也就夠了。但只要是有外出的需求,甚至是業務導向的組織,可能每個人大多都不在辦公室,那麼,為他們選購看似比較便宜的買斷版,不只沒有解決實際工作上的問題,有朝一日還得另外煩惱即時行動化的困擾,到頭來反而是給自己找麻煩。
因此,選購 Office 產品絕對不能只看花了多少錢!得到的東西是否真正符合組織需求、能否實際解決工作者的問題,才是最重要的。