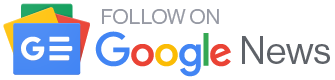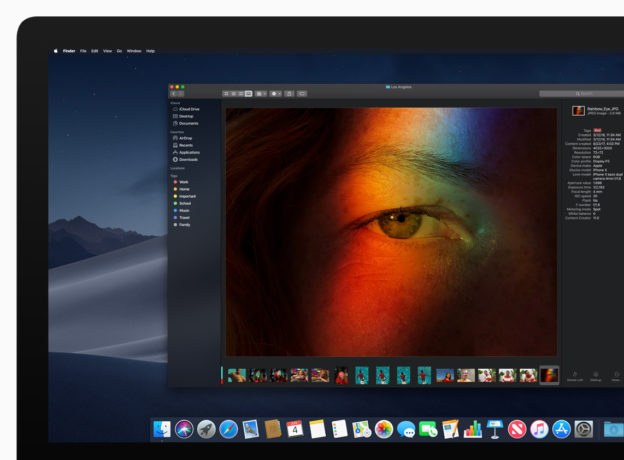
Mac 電腦作業系統最新版 macOS Mojave 將會於今年秋季正式推出。而蘋果在發表會當天已公開了 Developer Beta 開發者測試版,供已登記開發人員下載。小編就率先下載了這個測試版,實際試用一下期待已久的 Dark Mode 黑暗桌面模式,看看實際運作情況,還有 Finder 裡面的 Gallery Mode 等其他新功能。
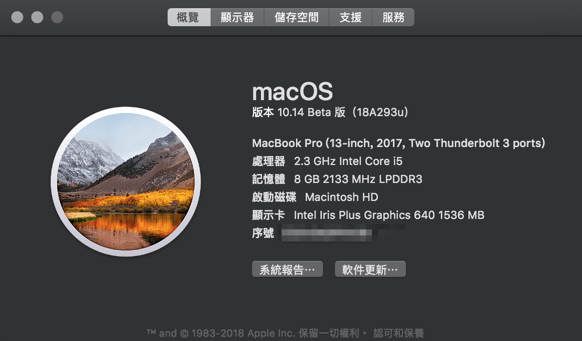
開發人員帳戶只要安裝好下載的描述檔,便會透過 Mac App Store 下載與安裝到 macOS Mojave。在升級準備重開機前,建議在「安全性與隱私」畫面中設定好主機密碼(原因在文末再詳述)。
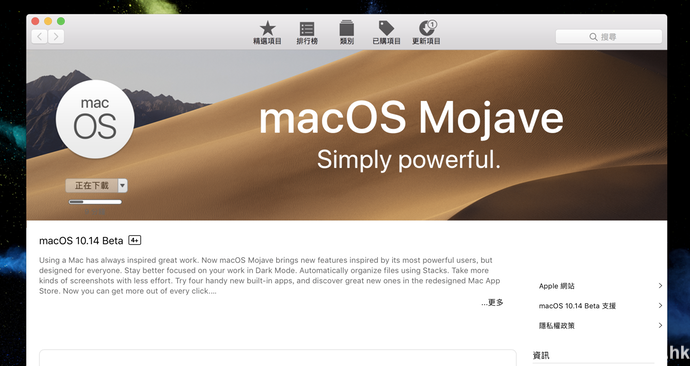
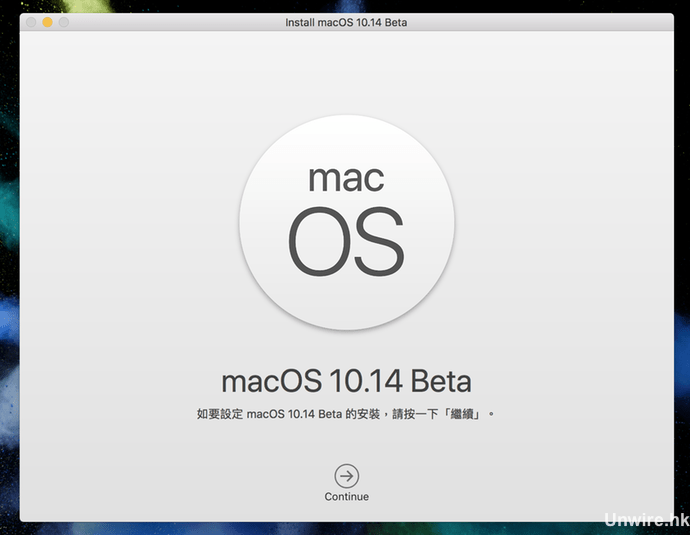
升級後 macOS 第一次啟動時,會要求你選擇外觀,用戶可選擇黑暗模式。
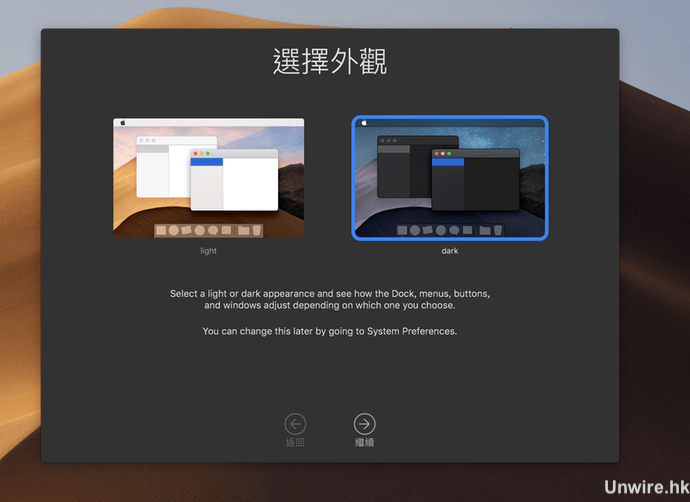
macOS Mojave 重頭戲黑暗外觀
黑暗外觀設定方式:
除了在剛才的升級後的設定畫面,打開「系統偏好設定」→「一般」,你都會發現這次 macOS Mojave 的重頭功能黑暗外觀模式的選項。你可隨時切換黑暗主題與 macOS 傳統主題。
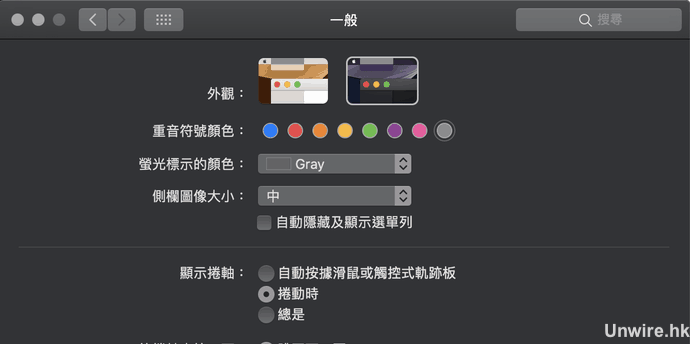
選擇了黑暗主題外觀,你可看到所有視窗灰階顯示的顏色深度都會有所提高。你可看到 macOS 預設的 Apps 包括相片、郵件、行事曆、Safari、Finder,甚至是 Mac App Store、提醒事項,總之是所有內建 Apps 都變成了黑暗主題。
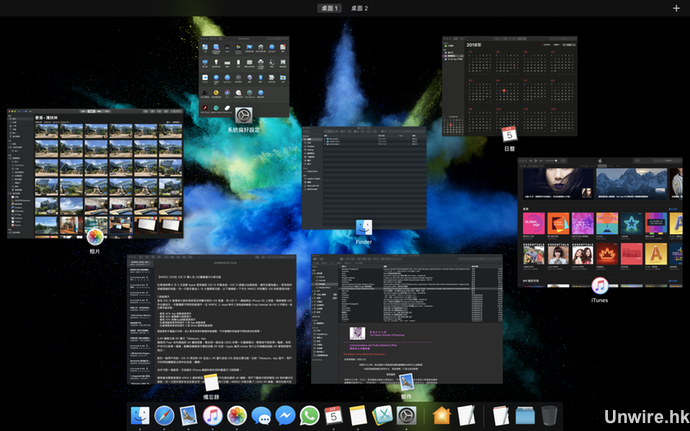
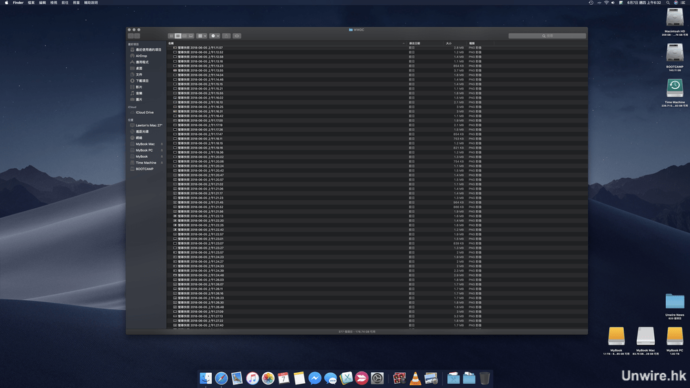
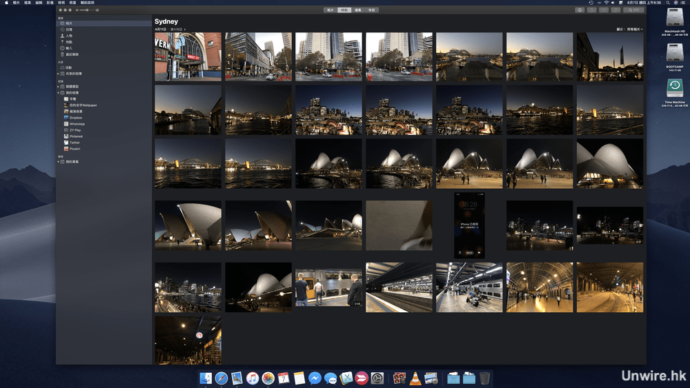
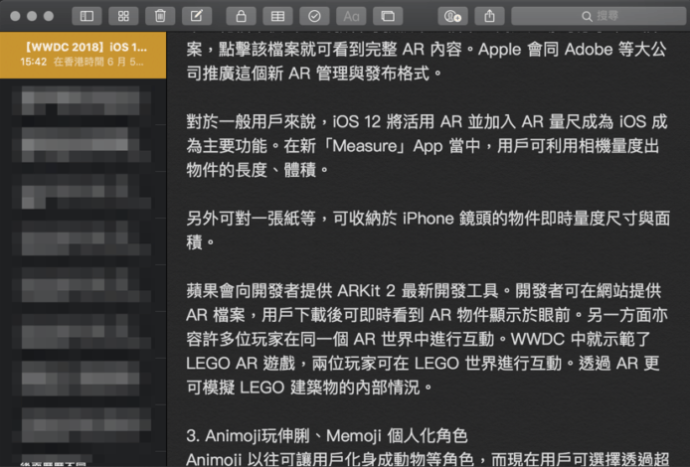
▲ 當中小編寫稿用的備忘錄 App 都變成黑底,晚上寫稿(淚)就更護目。
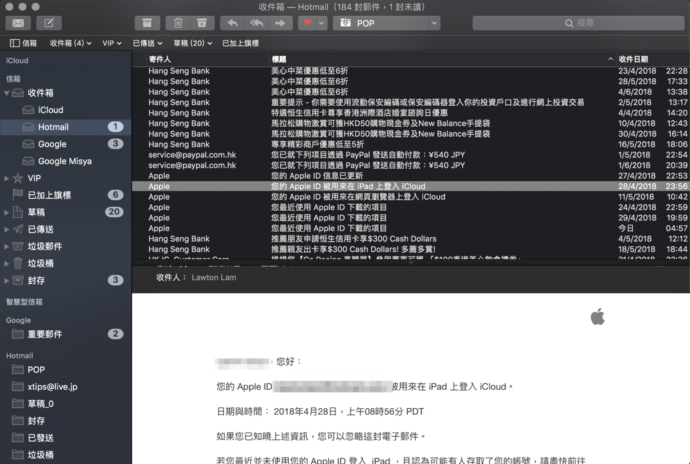
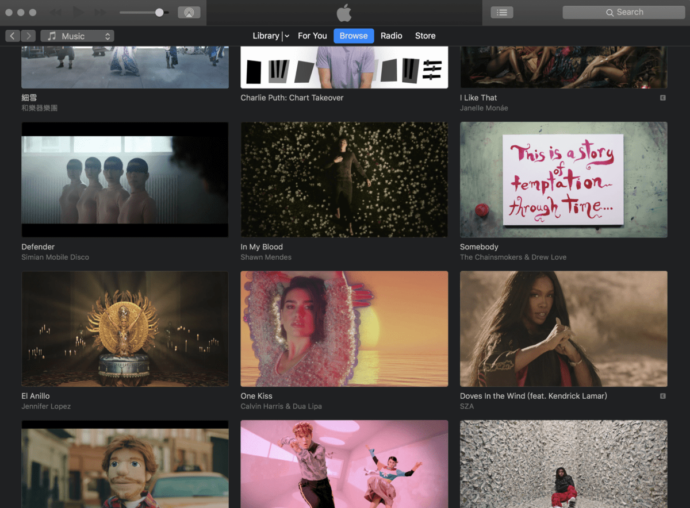
▲ 還有讓不少用戶轉回 Spotify 的原因──Apple Music 介面,現在跟 iTunes 一樣都變成黑色主題,夜晚欣賞歌曲就不怕螢幕太傷眼。
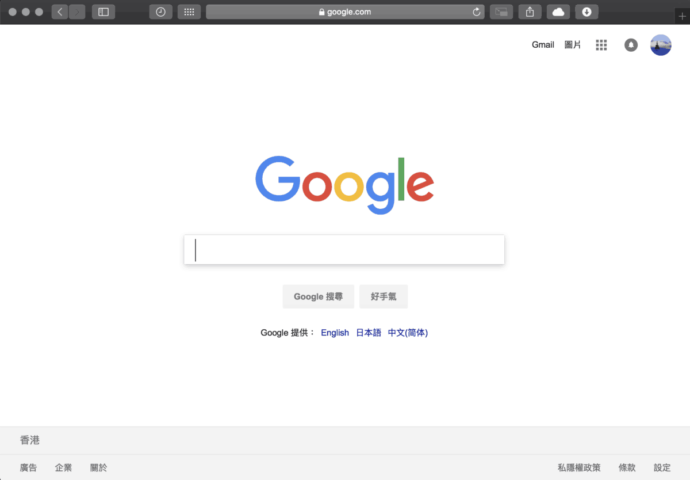
▲ 即使 Safari 本身都支援黑色主題,但一般網站都仍然是白底的話,其實看上去仍然是很亮很刺眼。
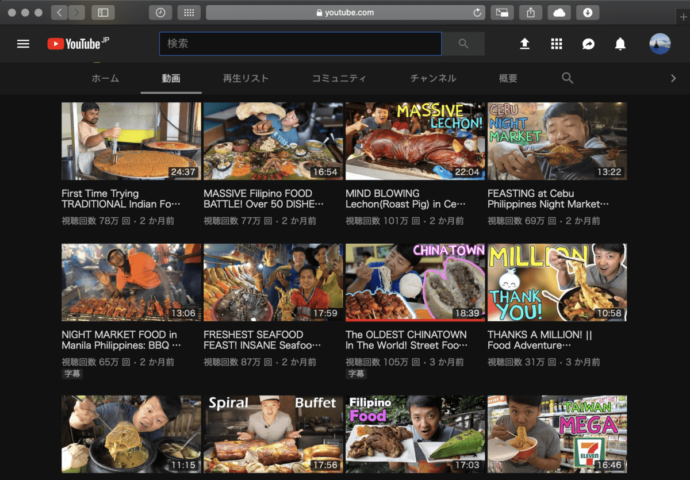
▲ 像 YouTube 這些有暗黑主題的網站就很不錯!
讓介面增加統一感覺:
注意在預設設定下,用戶 highlight 的部分仍然是藍色,好像與黑色主題有點格格不入。你可以在「系統偏好設定」→「一般」當中,將「螢光標示的顏色」改為灰色,可提升介面統一感。
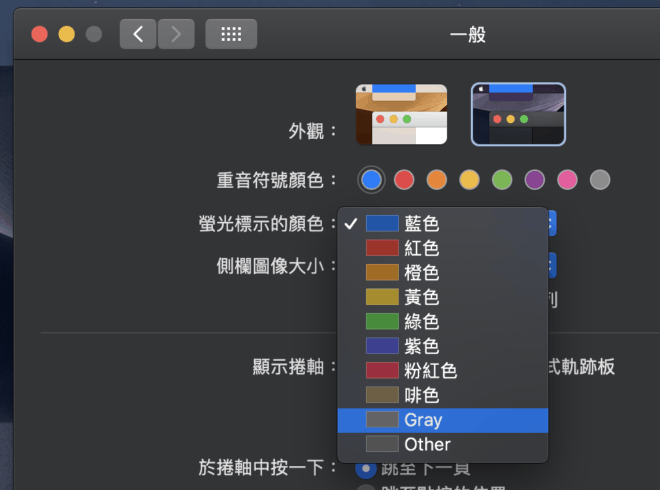
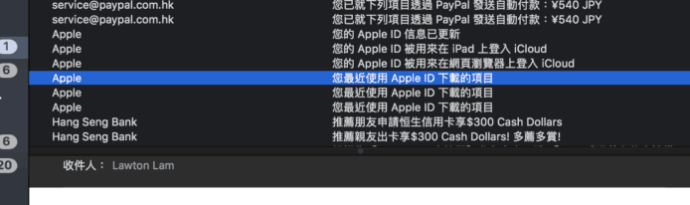
▲ 預設設定的藍色螢光標示顏色,與黑暗模式或有格格不入的感覺。
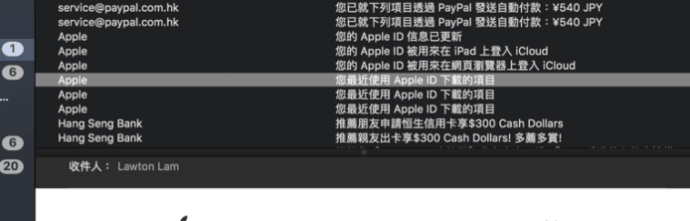
▲ 可考慮把螢光標示顏色轉換為灰色。
桌面的改動除了黑暗模式,在外觀上你會看到回收桶與資料夾的圖示都做出了更改。還有你最近使用的 3 個 App 都會出現在 Dock 上。如果不喜歡顯示最近開啟的 App,可進入「系統偏好設定」→「Dock」選擇「Show recents in Dock」設定。
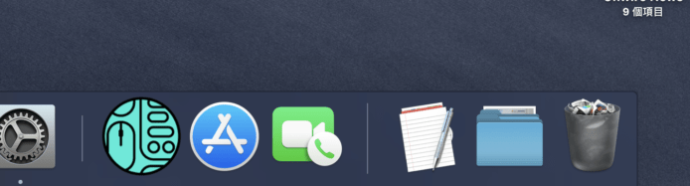
Dynamic Desktop「動態桌面」依時間交替日夜桌布
在 WWDC 發表會中可看到白天與夜晚的兩種桌面。但在實試之後,發現 macOS 並不能依時間自動選用傳統外觀與黑暗外觀,但就可以改變一下背景的桌布。
設定 Dynamic Desktop 方法:
Step 1
想看到顯著的 Dynamic Desktop 效果,首先你需要進入「系統偏好設定」→「一般」把外觀模式設定為傳統模式(黑暗外觀的效果後述)。
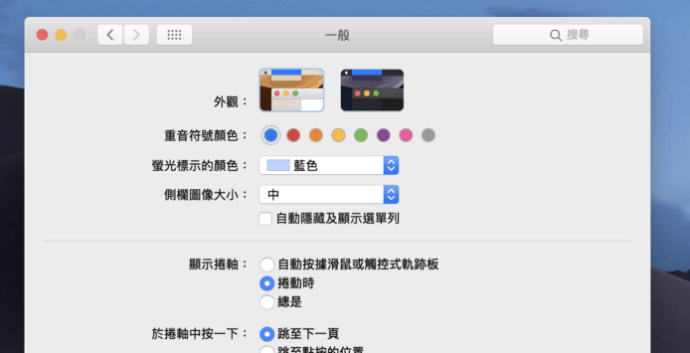
Step 2
然後你需要在「安全性與隱私」設定項目中,選擇「啟用定位服務」並進入系統服務選項,選擇裡面的項目。
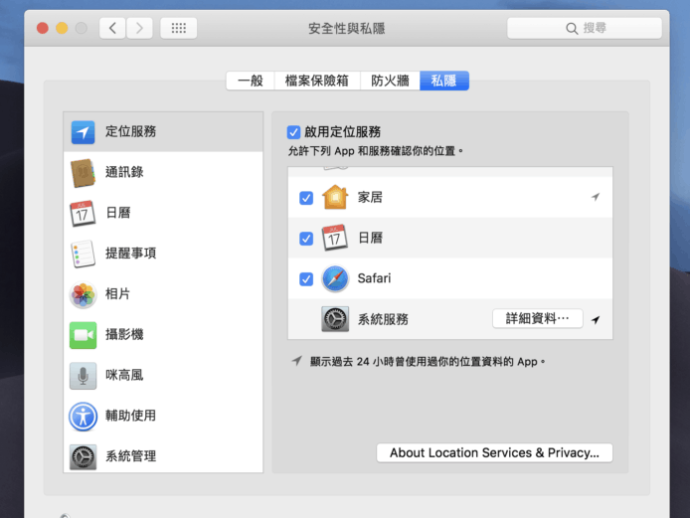
Step 3
要正式啟用 Dynamic Desktop,請進入「桌面與螢幕保護程式」,選取桌面圖案時,選「Mojave(Dynamic)」。
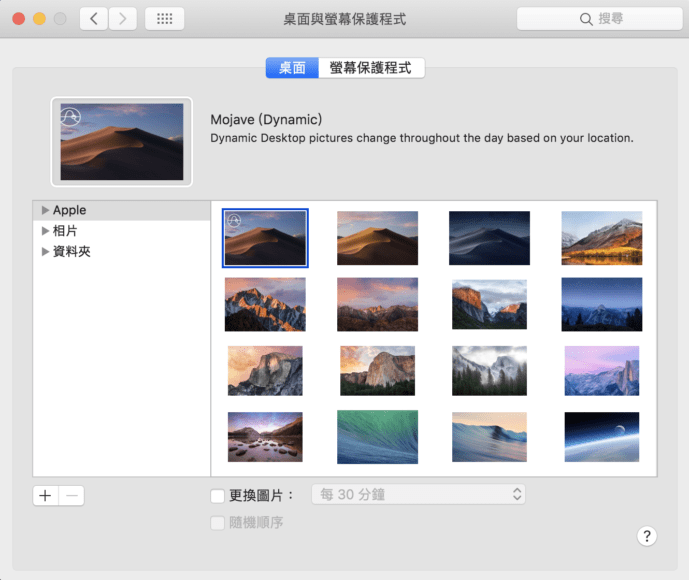
Step 4
所謂「動態桌面」又是什麼?嘗試手動調校一下系統時間,你就會發現白天與夜晚,桌面圖案都會有所不同!
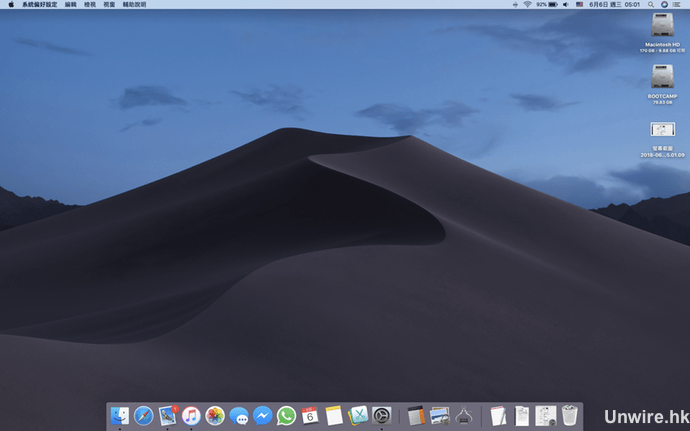
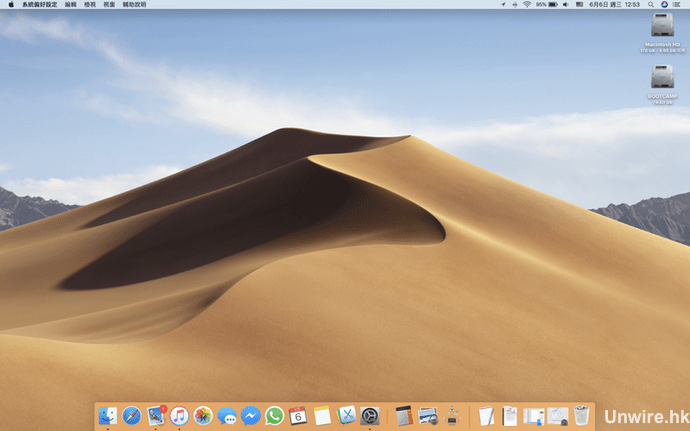
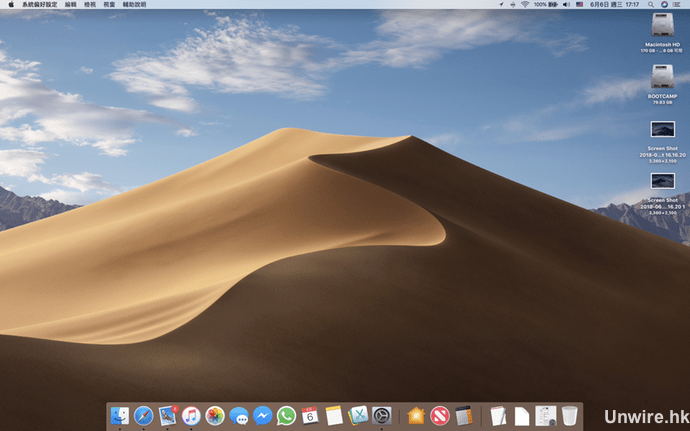
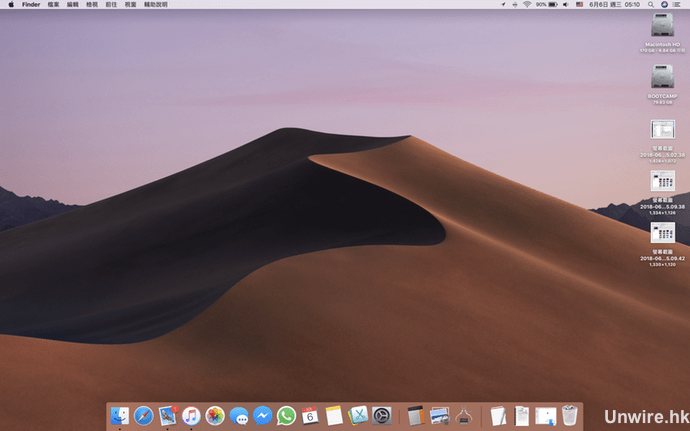
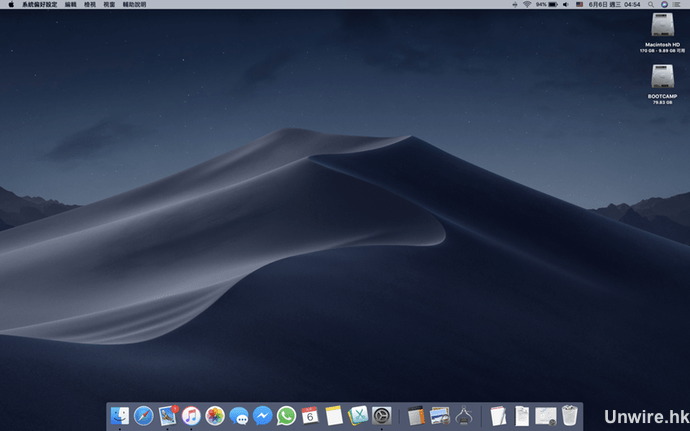
「黑暗模式」不會變白天
剛才關閉了外觀的黑暗模式,才顯示到一天變化的效果。很不幸地,如果啟用了黑暗外觀,就只會有以下的兩個變化。
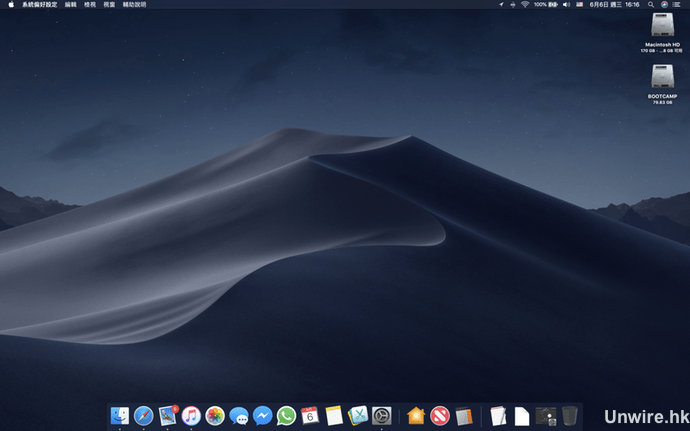
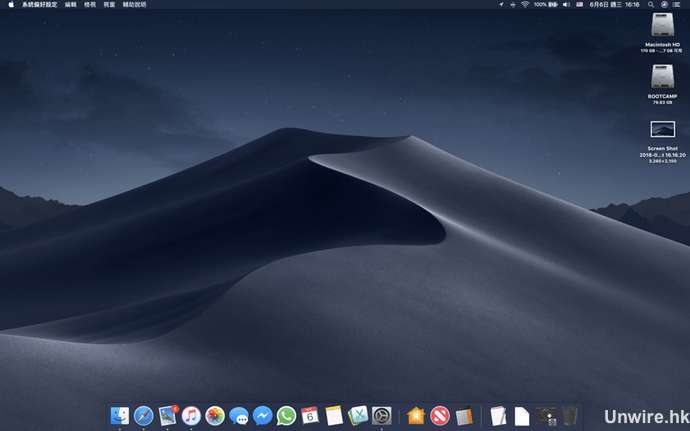
Finder 全新 Gallery View 模式
Finder 在 macOS Mojave 加入了全新 Gallery View 檢視模式,用戶可輕鬆檢視資料夾裡面的相片、影片、PDF 文件等。在顯示相片時,你可看到畫面右手邊會即時顯示相片的 Exif 資料。除相片外,也可顯示文字檔、影片、PDF 文件,直接預覽檔案內容。
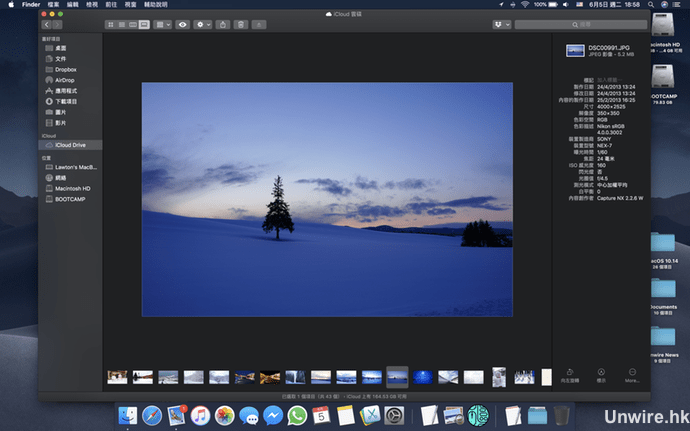
Quick Action 快速處理文件
重點還有在 Finder 畫面右手邊的「Quick Action」快速動作功能。以圖片為例,用戶可即時旋轉圖片,或利用「標示」功能畫上筆跡圖案、加入簽名、裁剪圖片。
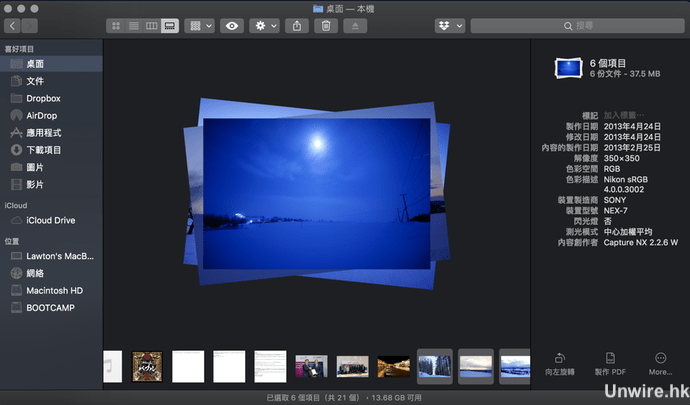
在「More…」選單中你更可看到製作 PDF 與加入密碼的功能。用戶可在選取多張圖片後,利用此功能把圖片匯集成 PDF 文件。
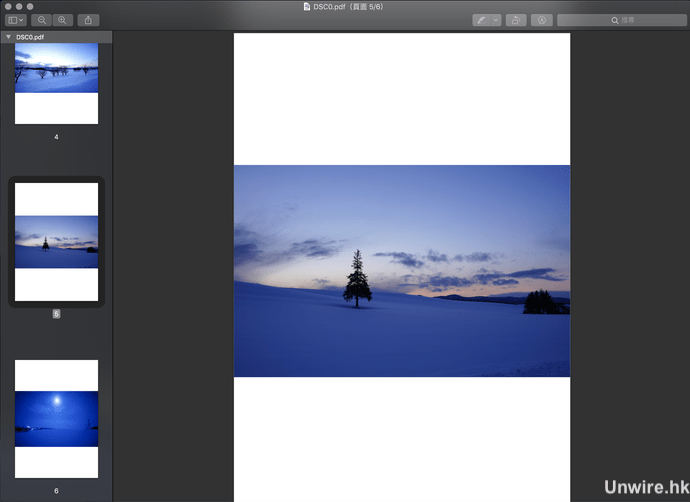
▲ 選取多張圖片後,可即時製作成 PDF 檔案。
「快速查看」加入輕編輯功能
Quick Look「快速查看」在 macOS Mojave 加入新功能,現在可即時對 PDF 文件、圖片加入標註,例如簽名檔、圓圈或任意筆跡圖案/文字。
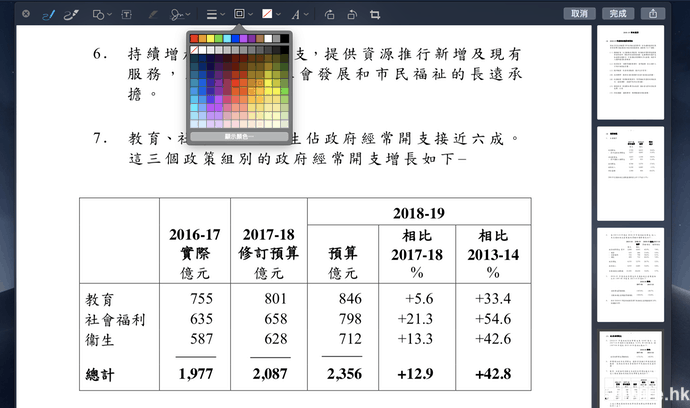
▲ Quick Look 加入了編輯工具。
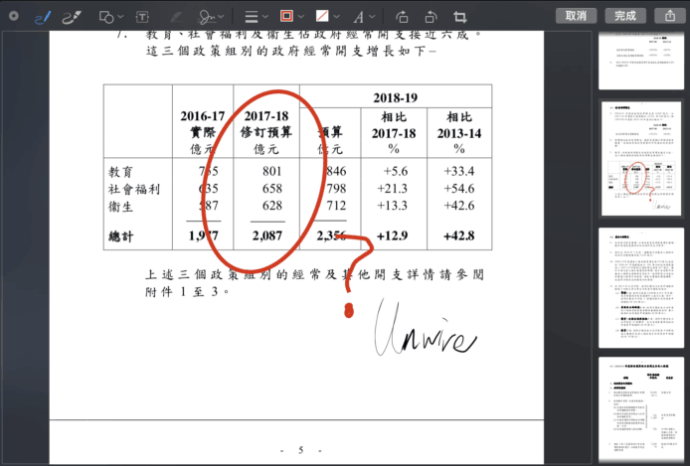
▲ 現在 Quick Look 都可以製作簽名,並直接加入 PDF 檔案中。
在 Quick Look 到一些 MP3、M4A 文件時還會即時播放聲音……晚上玩 Quick Look 要小心。

為桌面檔案整齊分類 Desktop Stacks
有時收到檔案隨便放在桌面,桌面上會愈來愈多檔案,macOS Mojave 就加入桌面 Group Stacks 功能,讓你以多種方式整理檔案。
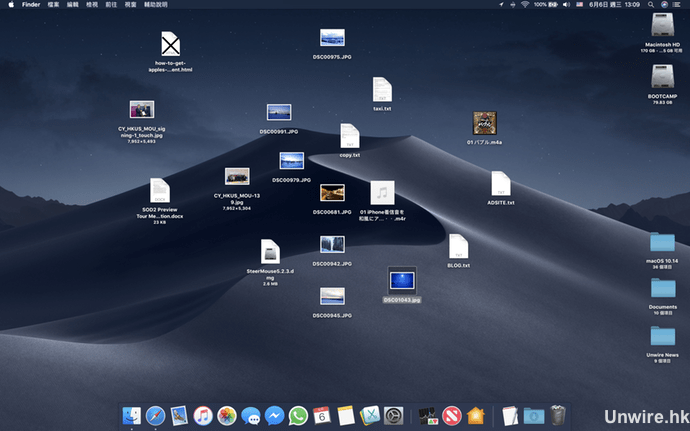
使用方法是直接在桌面空白位置點擊滑鼠右鍵,選單進入「Group Stacks By」,選擇利用種類、上次開啟日期、加入日期、修改日期、製作日期、標籤來為檔案分類。
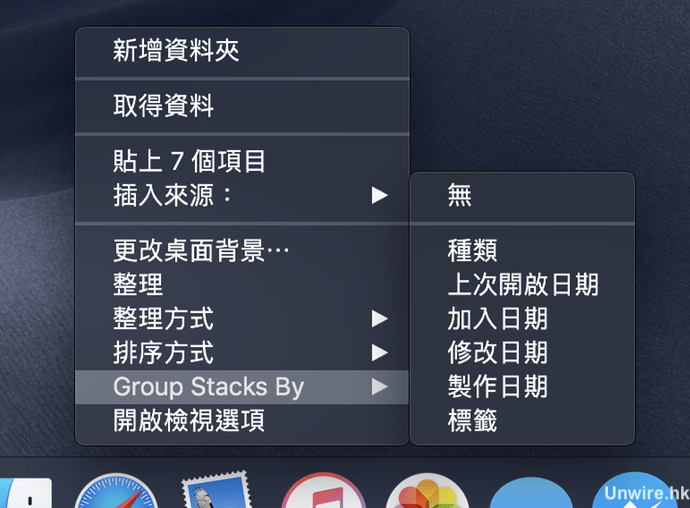
例如選擇「種類」,檔案就會被分成文件、影像、音樂等,我們發現一些不被分門別類的檔案,DMG App 安裝包、資料夾就不會被整理。
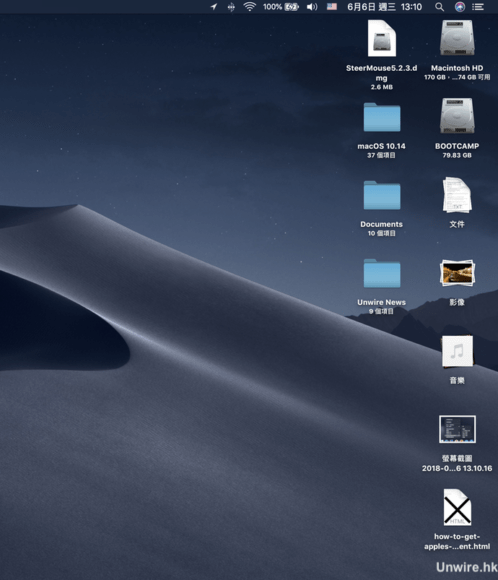
如果選擇修改日期,就會分成昨日、過去 30 日以及其他月份。
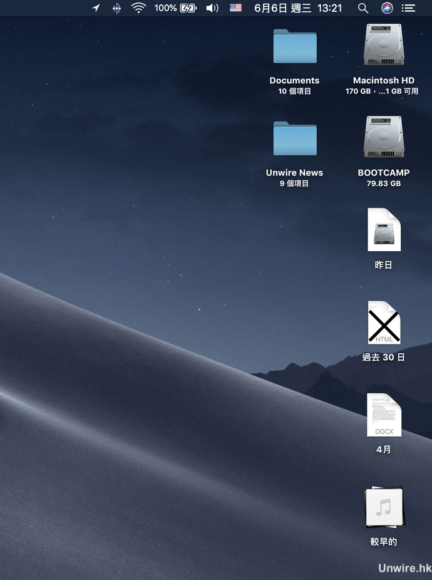
想使用 Stack 中的檔案,只要點擊圖示,就會直接在桌面展開該分類的所有檔案。例如想 AirDrop 圖片給同事,你仍然可簡單 Drag and Drop。
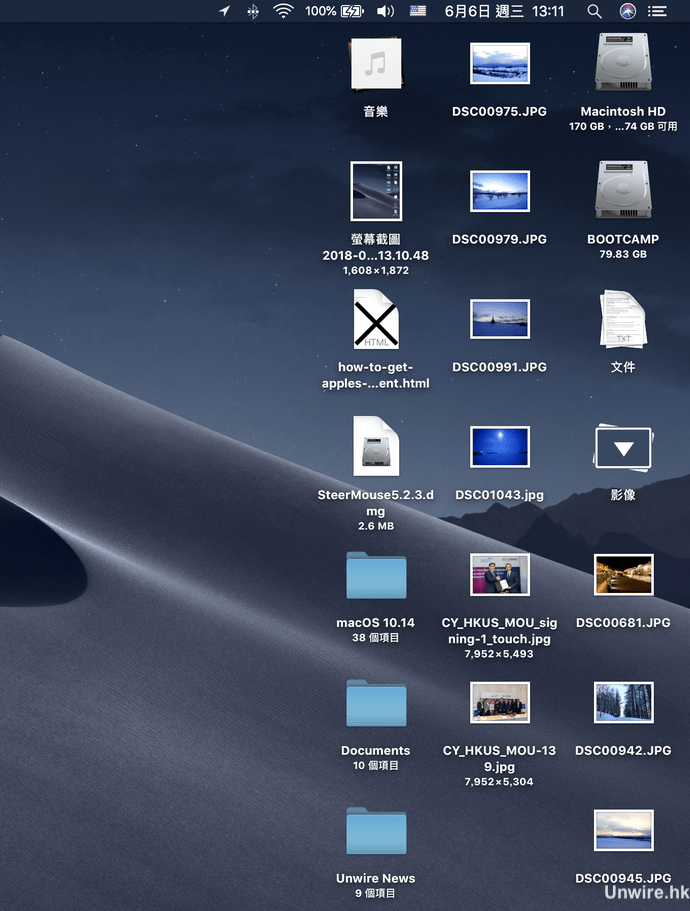
▲ 點擊其中一個 Stack 圖示就可打開。
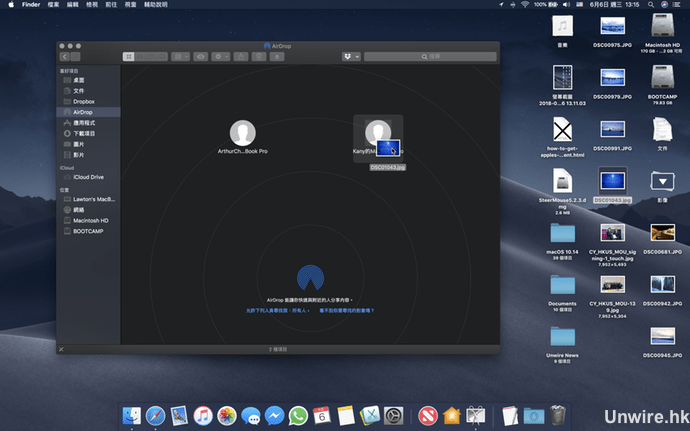
從 Stack 中選擇項目更簡單的方法,就是轉動滑鼠滾輪。Stack 就會輪流顯示裡面所包含的檔案,選中檔案後,就可簡單 Drag and Drop。而用滑鼠直接拖放 Stack 的圖示,整個分類的所有檔案都會在你的手中。
Step 1:滑鼠游標移到 Stack 圖示。
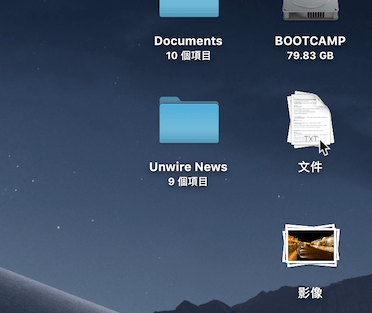
Step 2:轉動滑鼠滾輪就可切換 Stack 內不同檔案。
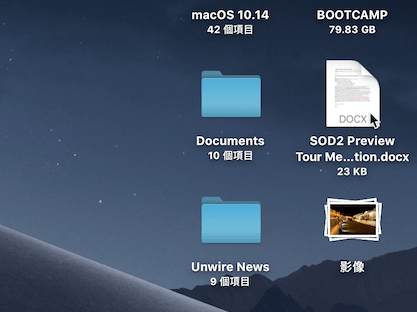
進化版螢幕 Cap 圖工具
我們不時要截取螢幕畫面做記錄用途。蘋果就將 iOS 的 Cap 圖工具都搬過來 macOS。在截取螢幕畫面後,右下角會出現預覽圖片。
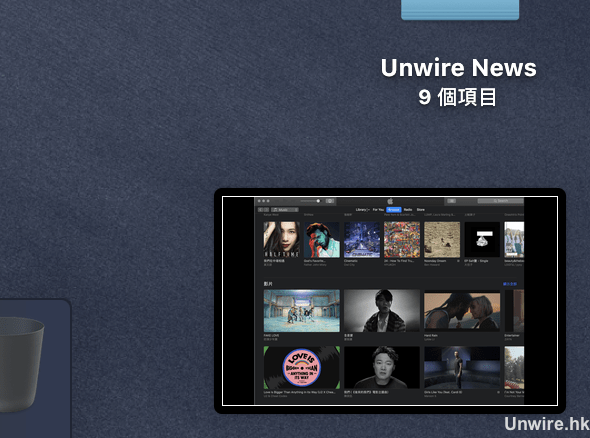
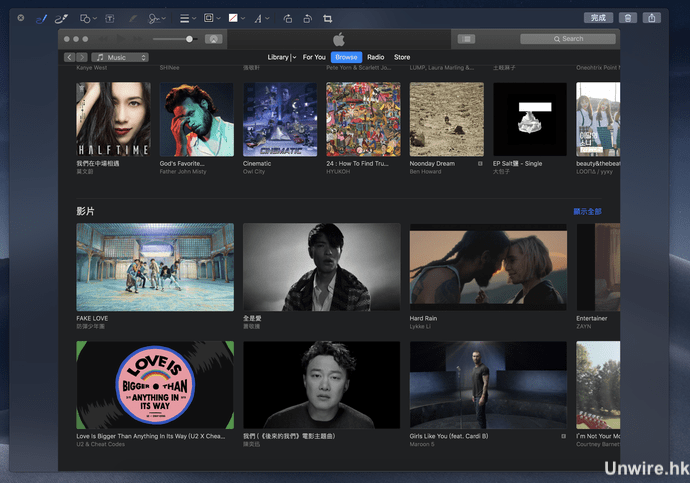
點擊預覽圖片,就會開啟編輯模式。用戶可直接加入任意筆跡圖案,又或者用 Crop 工具裁剪截圖。
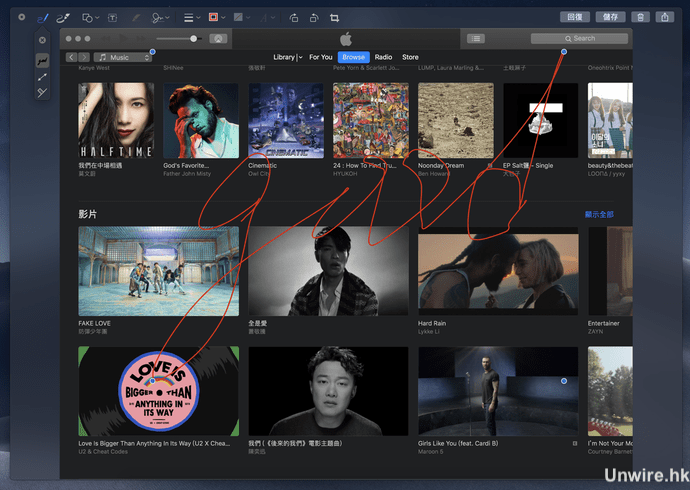
這次 macOS 帶來兩個有趣工具,一個是放大鏡功能,把畫面截圖的其中一部分放大。
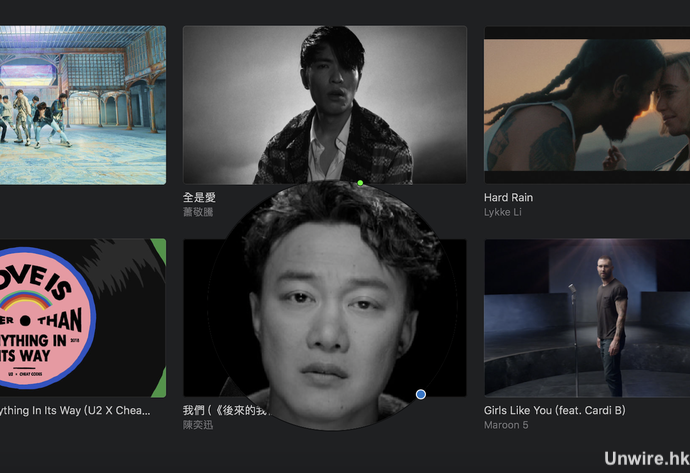
另外也有反白標示功能,讓截圖中你想突出的部分變得光亮一點。
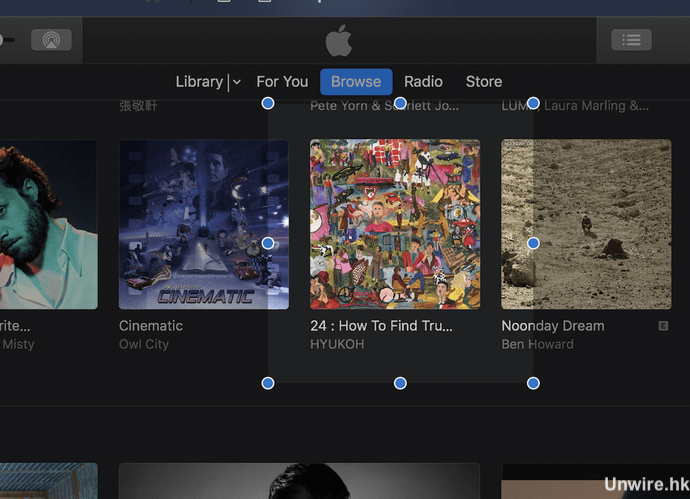
macOS Mojave 其他新 Apps
這次 macOS Mojave 會帶來新 Apps,包括新聞 News、控制家居裝置的 Home、股票 App,還有錄音機功能。在會議進行中你可錄音 Voice Memos。
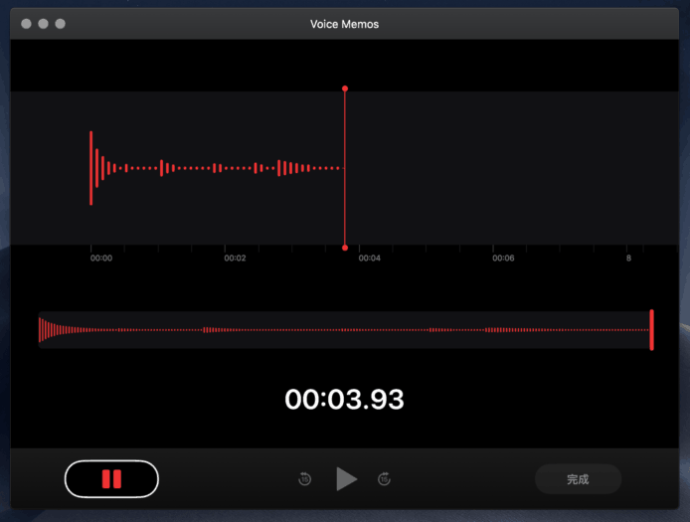
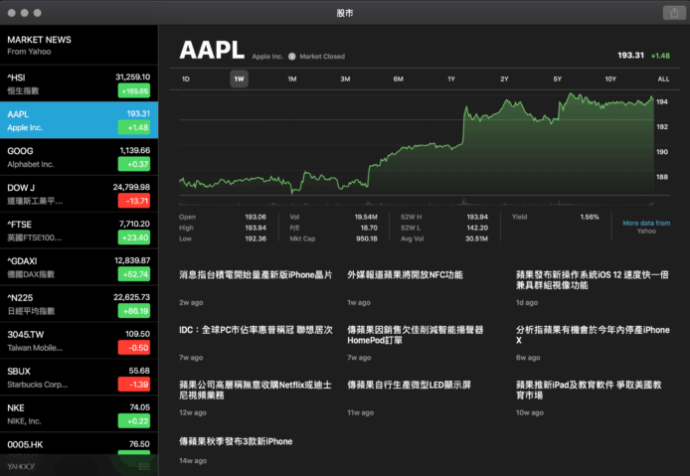
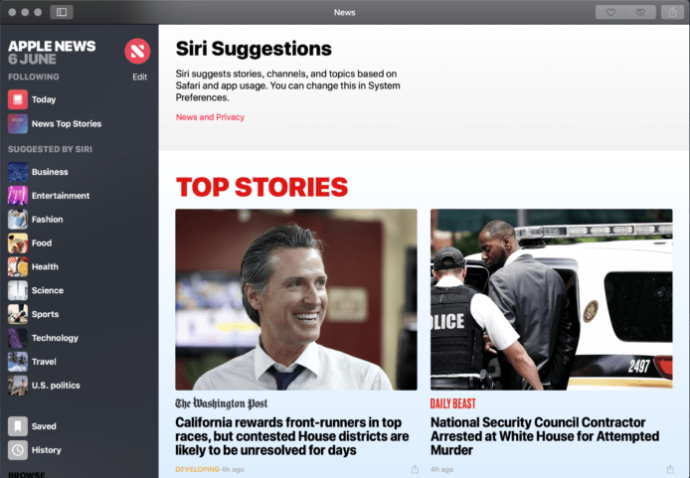
macOS Mojave 上有些 Apps 的名稱會變成中文,例如 Mission Control 會改名為「指揮中心」、Dashboard 改名「儀表板」、Launch Pad 正名「啟動台」、Time Machine 會正名「時光機」,Bootcamp 輔助程式重新正名為「開機切換輔助程式」。
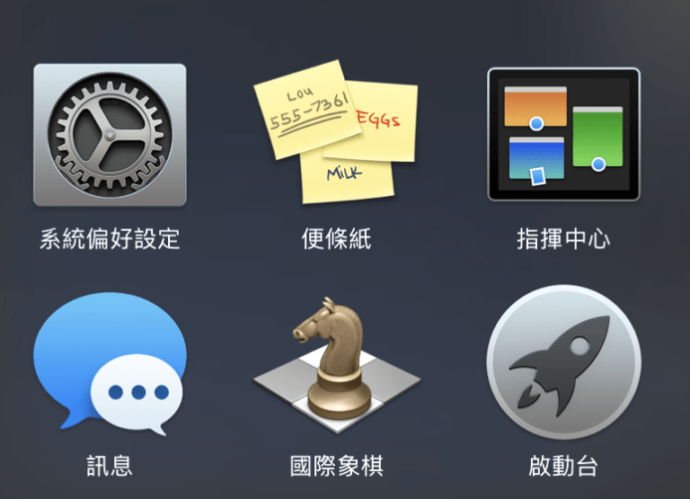
在這次 WWDC 上蘋果軟體工程高級副總裁 Craig Federighi 介紹的幾個 macOS Mojave 新功能,例如「Continuity Camera」、螢幕錄影工具都要等待 Keynote 等 iWork 程式推新版才會用到。
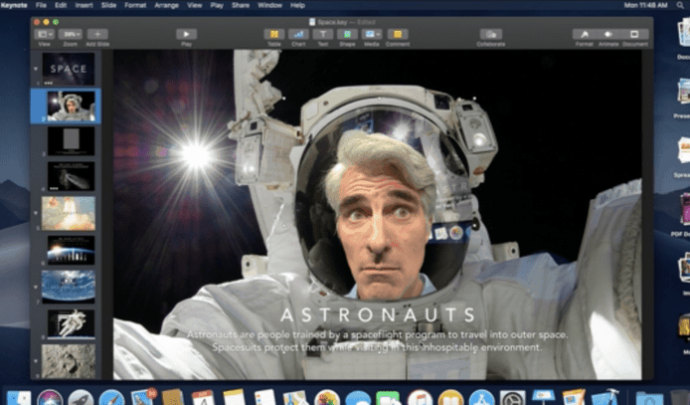
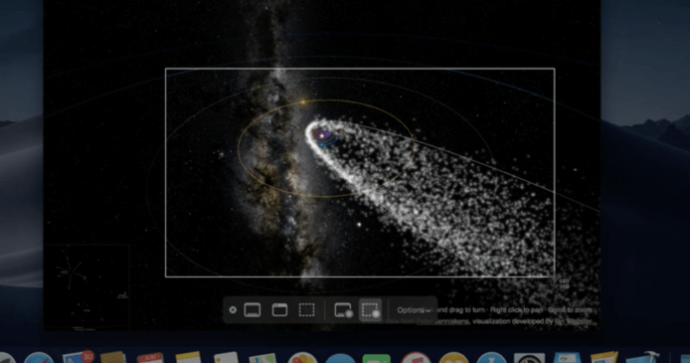
保護用戶隱私
macOS 會帶來 iOS 上保護用戶隱私的功能,當存取位置、麥克風、FaceTime 時都會詢問用戶。
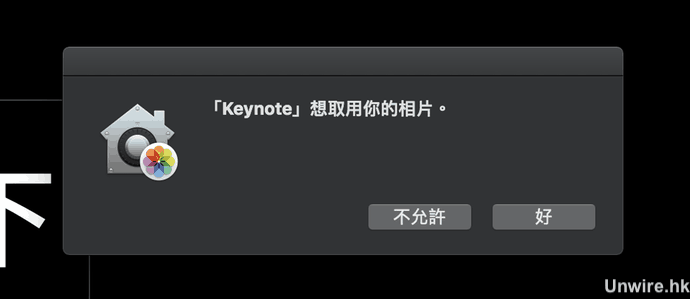
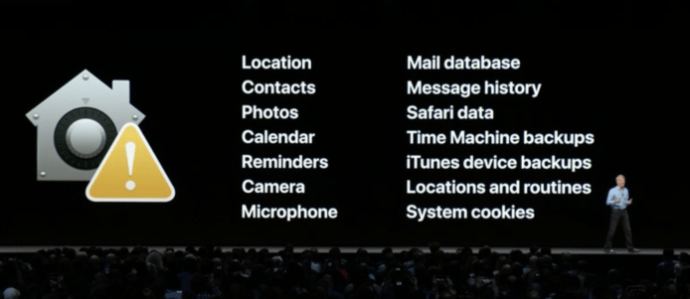
▲ 受保護的個人資料,除了位置、通訊錄、圖片、行事曆、相機、麥克風外,更有電郵資料庫、訊息記錄、Safari 紀錄、Time Machine 備份、iTunes 裝置備份、位置與路徑、系統 Cookies 等。
Mac App Store 介面更新
macOS Mojave 上的全新介面 App Store 設計會更像 iOS 版本。
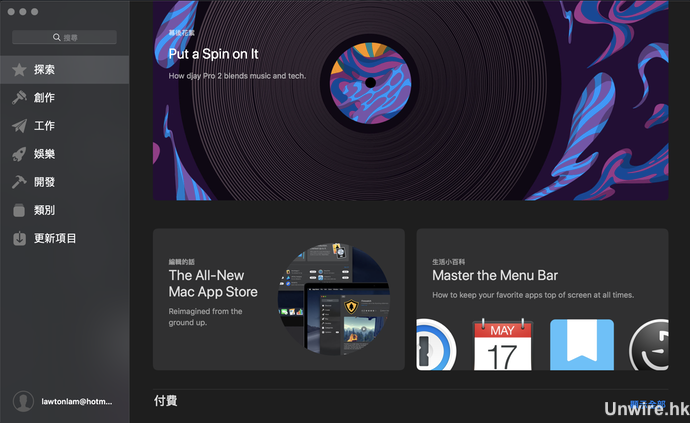
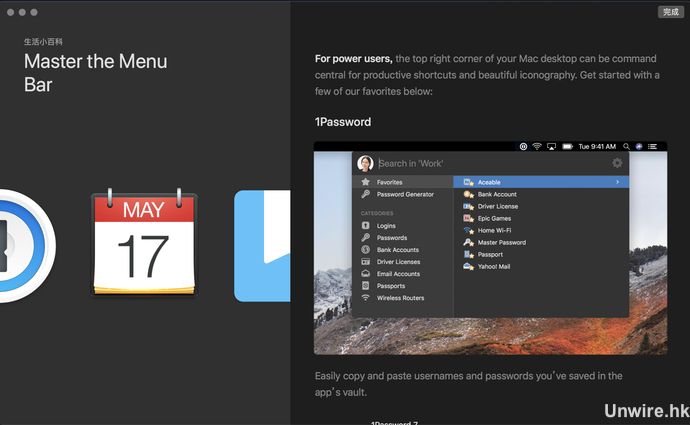
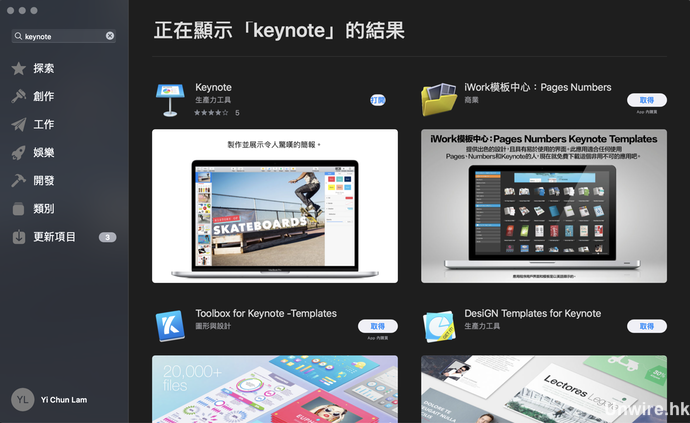
以往用戶要透過 App Store 為 macOS 升級,而現在「系統偏好設定」加入了「軟體更新」功能,讓用戶檢查 macOS 新版本。
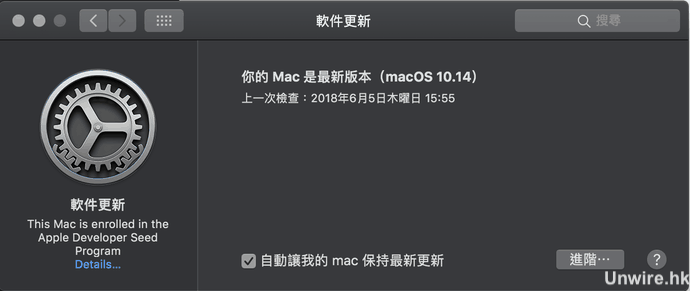
在進階選單中,更可看到現在可自動下載 macOS 更新。
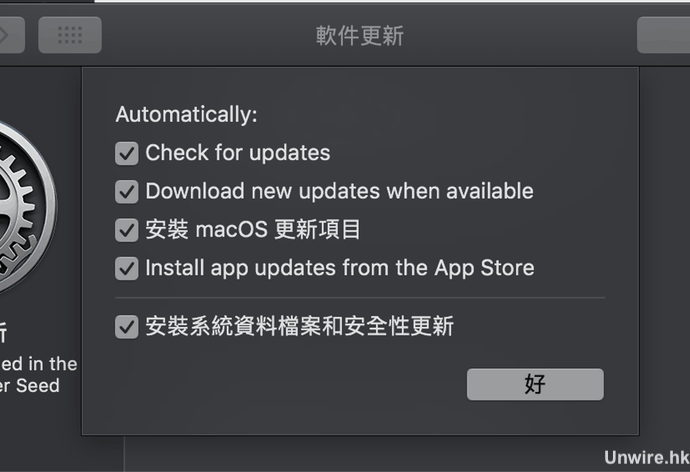
升級前記得先設定主機密碼
先前提到要升級 macOS Mojave 前要先設定密碼,最大原因就是 macOS Mojave 懷疑出現小 bug,在登入時出現「空密碼」不能登入的問題,在登入畫面中直接按 Enter 沒有反應。小編建議在升級前先設定好開機密碼,當然有 Time Machine…… 不,是用「時光機」備份一下就更好。
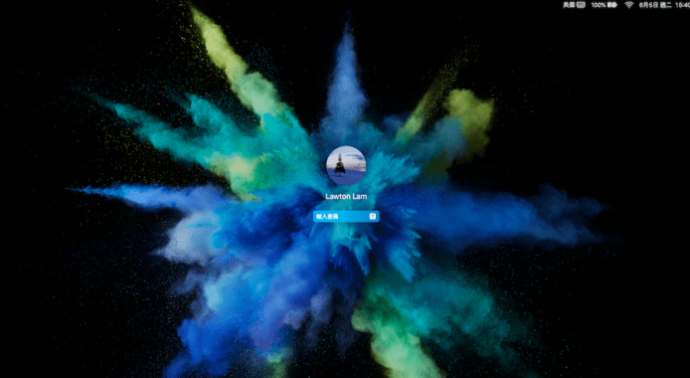
▲ 在第一個開發者測試版中,登入畫面不能直接按 Enter 登入……小編第一次嚇死以為要重裝 macOS。希望這個 bug 日後可被修正。