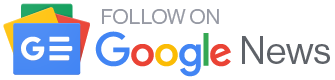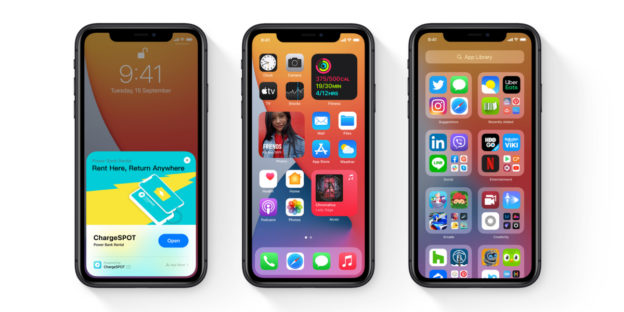
iOS 14 系統允許用戶為 iPhone 及 iPad 加入桌面小工具(Widget),而名為 Widgetsmith 的 App 更可以美化原有 Widget 模版,為 iOS 14 主畫面製作自定義和個性化的 Widget,該如何製作呢?以下是教學 Step By Step。
Widgetsmith 可做到的小工具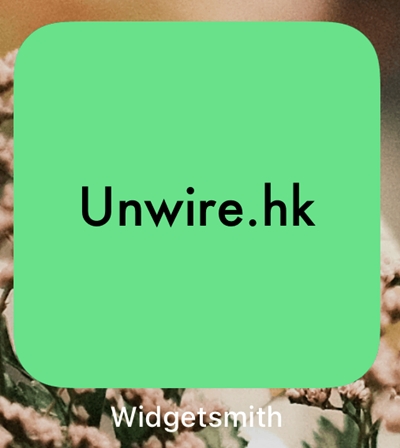
▲ 自訂文字方塊。
▲ 自訂行事曆。
▲ 自訂大文字日子、日期顯示。
▲ 自訂時鐘。
▲ 自訂相片方格。
▲ 自訂步數、健康資訊小工具。
iOS 14 更新為 iPhone 用戶帶來了可放置在桌面的 Widget 小工具,網路上亦掀起了製作有自己特色的 Home Screen 熱潮。以下也實際使用 Widgetsmith 製作如以下效果圖的 Widget 頁面!
▲ 製作完成效果圖。
▲ 製作完成效果圖。
個人化日曆 Widget 製作教學
Step 1
打開 Widgetsmith,裡面會看到分別有「Small」(2×2 Apps 排列)、「Medium」(4×2 Apps 排列)、「Large」(4×4 Apps 排列)的 Widget。選定你要的大小,如果想製作一個 Medium 的長方形日曆,先點開「Add Medium Widget」,之後會彈出一個全新的 Widget 方格。
▲ 完成品會是這個樣子。
▲ 按「Add Medium Widget」,便會彈出一個全新的 Widget 方格。
Step 2
點擊全新的 Widget 方格便會看到以下頁面,點擊中間有 Widget 圖樣的「Default Widget」方格更改 Widget。
▲ 點擊中間的「Default Widget」方格繼續修改 Widget。
Step 3
選擇想要的 Style,而 Widgetsmith 有多款模版可供選擇,包括 Time(時間)、Date(日期)、Custom(自訂)、Calendar(行事曆)、Reminders(提醒)、Weather(天氣)、Health & Activity(健康與活動)、Tides(潮汐時間)、Astronomy(天文)等,而當中天氣的 Widget 需要付費解鎖,若然希望免費使用的話,可以選用其他類別的 Widget,例如自訂放照片或文字在畫面上。
▲ 各種不同類型的 Widget。
▲ 各種不同類型的 Widget。
▲ 與天氣相關的 Widget 需要付費解鎖。
Step 4
當選定想要的 Widget 系列及模版後,便來到選取字型的位置,當中更有不少如圓角、Marker 筆跡,甚至粉筆筆跡等字型可供選擇。
▲ 各種字型以供選擇。
Step 5
當選好字型後,便輪到選字體顏色了,Widgetsmith 預設了不少顏色,可以從中選取其一,又或拉到最尾「Custom」透過調色盤自訂顏色。
▲ 各種已經預設好的字體顏色。
▲ 能夠自訂字體顏色。
Step 6
之後便可以選背景顏色,亦是大同小異地從預設顏色中選取,又或拉到最尾「Custom」透過調色盤自訂顏色。而 Widgetsmith 有個細心的設計,當用戶在用完一種顏色後能夠按調色盤下方的「+」按鈕收藏顏色,以便下次再使用。
▲ 各種已經預設好的背景顏色。
▲ 各種已經預設好的背景顏色。
▲ 能夠自訂背景顏色,而且按「+」號按鈕更會儲存所用的顏色下次再用。
Step 7
最後來到選擇邊框顏色的畫面,同樣預設了不少顏色又或由「Custom」透過調色盤自訂顏色。
▲ 各種已經預設好的邊框顏色。
▲ 能夠自訂背景顏色,而且按下方顏色便可使用上次已儲存的顏色。
Step 8
當所有東西都選擇完畢便可以按左上角離開,回到 Widget 方格頁面會看到自己製作的 Widget 樣式,滿意後便按「Save」儲存離開便完成了一個 Widget。
▲ 回到 Widget 方格頁面,會看到自己製作的 Widget 樣式,滿意後便按右上角的 Save 儲存離開。
▲ 成品出爐!
照片 Widget 教學
另外我們還為大家試做了一個 2×2 Apps 排列的照片 Widget,其實與上述步驟類同,但省卻了不少選擇字體或背景顏色的時間。
Step 1
建立一個新的 small widget 並於 Custom 中選取 Photo。
▲ 先新增一個「Small」的 Widget,便會彈出一個全新的 Widget 方格。
▲ 在「Style」中選擇照片類型的 Widget。
Step 2
到相簿選擇你想要的照片。
▲ 到這頁面後點選中間黑色方格選擇想要的照片。
▲ 當揀選好照片後回到,按左上角圖標的 Widget 方格頁面。
Step 3
同樣回到 Widget 方格頁面會看到自己製作的照片 Widget,滿意後便按 Save 儲存離開便完成了。
▲ 同樣回到 Widget 方格頁面,會看到自己製作的 Widget 樣式,滿意後便按右上角的「Save」儲存離開。
▲ 成品出爐!
製作個人化 Widget 頁面
而當做好了所有想要放到桌面的 Widget 後,就可以添加到桌面了。
Step 1
首先長按到出現搖動畫面,然後按左上方的「+」按鈕。
Step 2
然後會出現以下視窗,於搜尋格內搜尋 Widgetsmith,然後點擊 Widgetsmith。
▲ 當彈出以上視窗時,輸入搜尋 Widgetsmith 並點擊。
Step 3
接着會彈出以下畫面,選取你所需大小的 Widget 然後按加入小工具,便已經成功將 Widget 加到桌面。
▲ Small Widget。
▲ MediumWidget。
▲ Large Widget。
Step 4
點選剛才加到桌面並想要變更的 Widget,便會彈出以下方框,並點選框中字樣。
▲ 點擊想要變更的 Widget,使會彈出以上視窗,點擊視窗中間字樣。
Step 5
點選框中字樣後,將會彈出列表選擇你之前製作的不同 Widget,選擇所需 Widget 後按右上角「✔」即回到上一頁面,最後點擊視窗外任何一處離開視窗。
▲ 從列表中選擇你所需 Widget,並按「✔」回到上一頁,最後點擊視窗外任何一處離開視窗。
Step 6
之後調整好位置,然後按右上角完成,便成功做好 Widget 頁面了。
▲ 調整好位置後,按右上角完成。
▲ 製作完成!