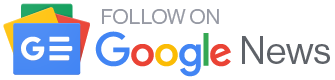你是使用辦公室軟體的能手嗎?如果你的答案為否,那你並不孤單。
顧問公司高德納(Gartner)去年秋天調查全球近5千名員工,只有20%的人表示,針對工作中會用到的技術工具,他認為自己是專家。
《華爾街日報》指出,雖然新技術出現,例如聊天機器人ChatGPT,但基本的辦公室軟體如Word、Gmail,依然占據人們大部分生活。因此,學會如何更有效的使用至為關鍵。
快來惡補這10個可以提升工作品質、節省時間的軟體使用建議!《華爾街日報》匯總訪問三位專家,包括LinkedIn Learning資深講師Garrick Chow、線上課程平台Springboard首席課程設計師Christopher Hui,以及澳洲麥覺理大學商業分析碩士課程總監Lin Yue。
文件:Microsoft Word、Google文件
1. 用聽寫節省打字時間
試試用聽寫取代打字創建文字檔案吧!開啟Word線上版本,在常用選單中,選擇〔聽寫〕按鈕,打開下方的「聽寫工具列」。在「聽寫工具列」中,進入〔齒輪設定〕按鈕,將口語語言切換為「中文(台灣)」,並勾選「自動標點符號」。目前,Windows版本的Word尚未支援繁體中文聽寫功能。
如果你使用Google文件,在上方功能欄中,選擇〔工具〕>〔語音輸入〕。
2. 保存常需要插入使用的文字片段內容,讓工作流程更順暢
做報告等文件時,員工常常需要插入某些文字內容,例如免責聲明。為了輸入該文字內容,需要跳出文件視窗、搜尋、複製後再返回文件做插入,而善用以下功能,就可以免去以上流程。
在Word檔案中,選取你想要轉換成可重複使用片段的文字,接著按Alt+F3,會跳出一個「建立新建置組塊」小視窗,更改名稱、描述,幫助你之後更好辨識,最後按〔確定〕。
當你需要插入該文字片段時,在上方功能欄中,選擇〔插入〕>〔快速組件〕>〔自動圖文集〕,就會出現你已保存的文字片段。
3. 使用目錄幫助讀者閱讀
目錄能使閱讀較長的文檔變得更加容易,只要你更改文字的標題格式,就能創建目錄。
首先,更改文字的標題格式。在Word中,選取文字後,在〔常用〕更改文字的標題樣式。在Google文件中,選取文字後,在上方功能欄中將文字從「一般文字」更改成其他標題格式。
接著,創建目錄。在Word中,選擇〔參考資料〕>〔目錄〕。在Google文件中,選擇〔插入〕>〔目錄〕。
4. 將文件跟其他職場軟體相連接
在Google文件中,選擇〔插入〕>〔智慧型方塊〕,即能插入有助於讀者閱讀該文件的資訊,例如任務截止日期、需要聯繫的使用者、其他相關文件的連結。
5. 取消分頁功能,提升閱讀體驗
目前,許多文件都不會印出來,單純用於線上閱讀,因此,可以取消分頁功能,提升寫作或閱讀時的體驗。在Google文件中,選擇〔檔案〕>〔頁面設定〕,改成「不分頁」。
電子表格:Microsoft Excel、Google試算表
6. 開啟自動顏色標示功能,凸顯數字意義
兩種電子表格都有一個簡單功能,能自動替某行列的儲存格上色,藉此顯示數字相對於整體來說是高、是低,假如你要用電子表格追蹤每週產品銷量,此方法就能幫助你一眼看出銷量趨勢變化。
在Excel中,選取你要套用的儲存格範圍、表格或整個工作表,接著選擇〔常用〕>〔設定格式化的條件〕>〔色階〕,選取你想要的色階格式,最上方的色彩代表較大值、中間的色彩代表中間值,最下方的色彩則代表較小值。
在Google試算表中,同樣選取你要套用的儲存格範圍、表格或整個工作表,接著選擇〔格式〕>〔條件式格式設定〕>〔色階〕。
簡報:PowerPoint
7. 使用設計構想,簡單讓簡報更有設計感
如果你有訂閱Microsoft 365套裝方案,可在有網路的狀態下使用此功能。在PowerPoint中, 選擇〔設計〕>〔設計構想〕,再選擇喜歡的版面配置設計。跟〔主題布景〕功能不同,此功能會更根據簡報內容進行客製化版面設計。
8. 將文字內容變成更適合理解的圖表
如何避免簡報上全是字,讓人難以理解?可以使用PowerPoint的SmartArt功能。例如,你已經用文字寫好一個專案的執行流程,這時你選取這些文字,在上方功能欄中選擇〔常用〕>〔轉換成SmartArt〕,就能選擇一個適合呈現時間線先後的圖表。
電子郵件:Outlook、Gmail
9. 創建信箱規則,能按照主題和重要性過濾郵件
重要郵件跑到垃圾信箱,不太緊急的郵件卻時常占用你的視線範圍,你是否也有這種經驗?你可以在每次收到信時簡單創建「規則」,讓信箱更整潔。
在Outlook中,在一封信上按右鍵,選擇〔進階動作〕>〔建立規則〕,針對同一個寄件者,就可以設定未來它的來信會出現在特定信箱。或是,也可以再進一步在〔建立規則〕的視窗中選擇〔其他選項〕,還可以進一步設定針對未來相似來信的動作,包括釘選在信箱頂端、自動轉寄。
在Gmail中,選取一封信左方的方框,接著在上方功能欄中點選〔更多〕三點圖標>〔篩選這類郵件〕>〔建立篩選器〕,就能調整針對相似來信的未來收件規則。
10. 將特定郵件變成代辦事項
將現在沒空處理但需要回覆的信件變成代辦事項清單,就能避免遺忘。
在Outlook中,在一封信上按右鍵,選擇〔進階動作〕>〔建立工作〕,該郵件就會變成Microsoft To Do清單裡一條代辦事項。
在Gmail中,在一封信上按右鍵,選擇〔新增至Tasks〕,該郵件就會變成Google Tasks清單裡一條代辦事項。
- Little-Known Tips for Working Smarter With Your Office Software
- Gartner Survey Reveals 47% of Digital Workers Struggle to Find the Information Needed to Effectively Perform Their Jobs
(譯者:張方毓;本文由《商業周刊》授權轉載;首圖來源:shutterstock)